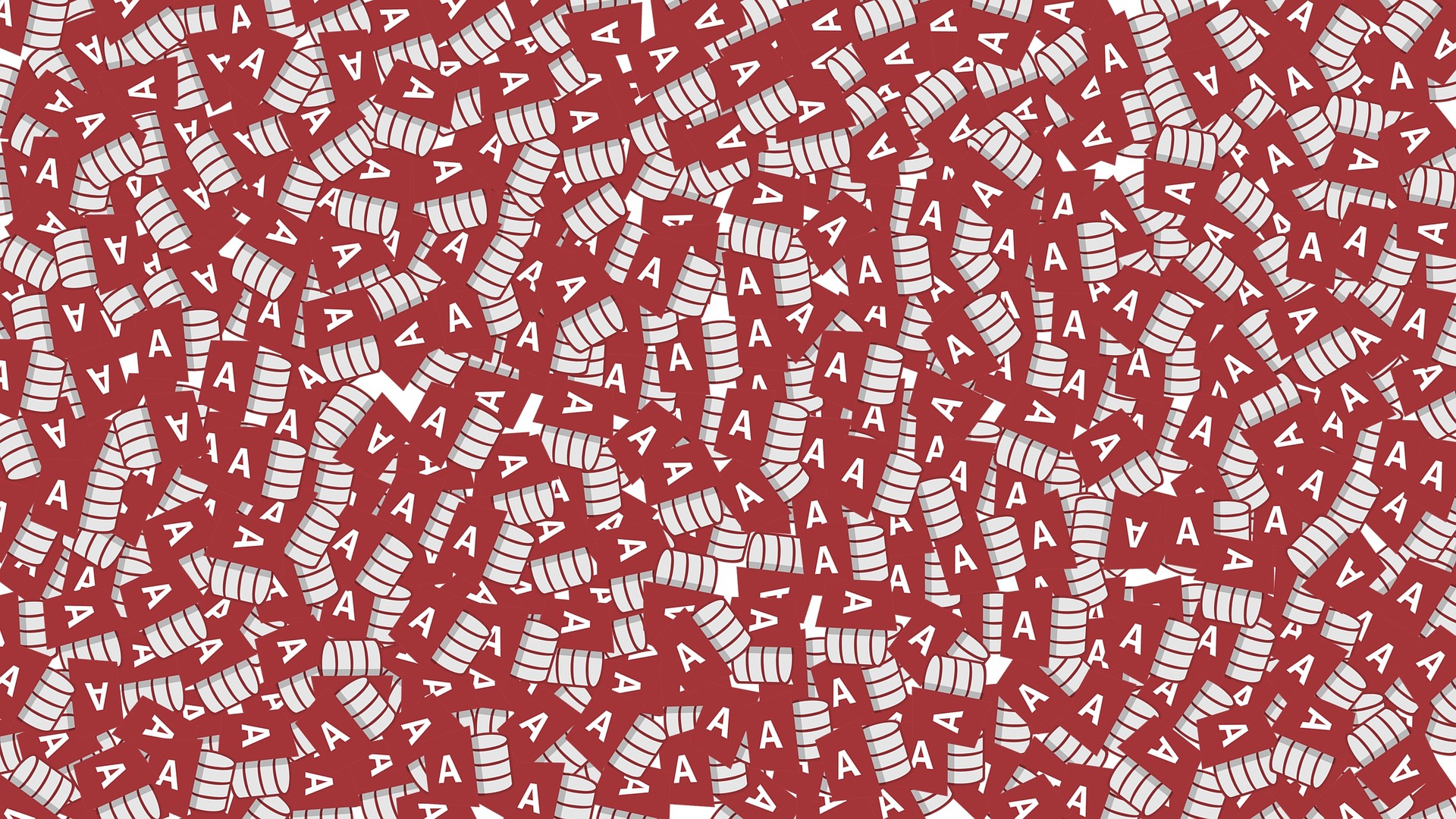ACCESSの存続の危機 という事態を迎えて ACCESS にかわるツールをいろいろ調べた結果
費用面 ノンプログラミングで分析ツールが作成できるという点から
「Power BI DeskTop」が最適です
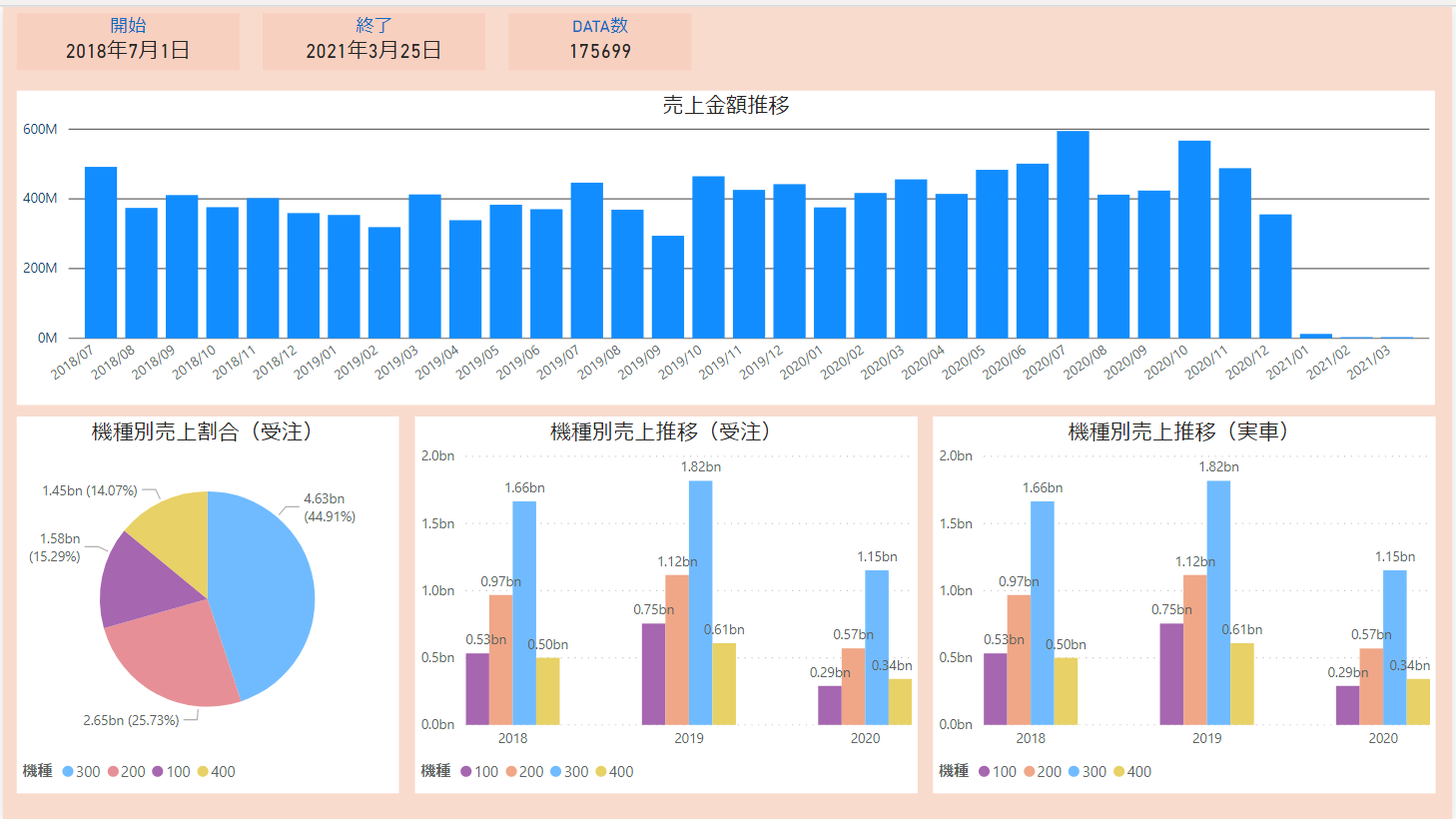
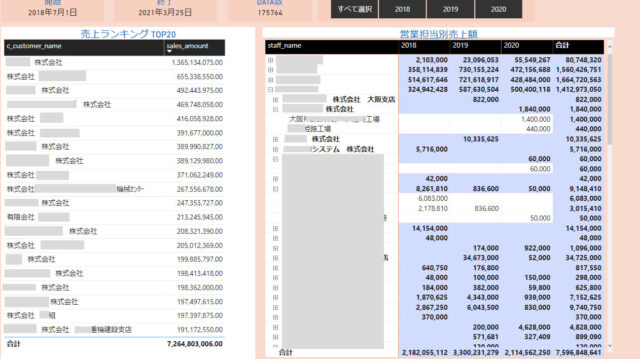
 ブ長
ブ長な なに? あっというまに できてるやん



しかも ほぼ リアルタイムのデータでとってるから
いつでも、現時点での集計ができるんです



これが 無料でできるのかな?



あ いや。今のところは無償版で試してみますが、使い方によっては制限によって有償版にしないといけないケースがでてくるみたいですね。
無料でここまでできるなんて、Power BI Desktop は経営分析をビジュアルでリアルタイムでみることができるすごいツールであることがわかりました。
余談ですが、いろいろBIツールを調べていくうちに、もっともっと調べたいとYouTubeなども探しましたが、とにかく英語の壁にぶちあたります。スタディサプリENGLISH(新日常英会話コース)
ちょっと勉強してみよかな
Power BI Desktop を使ってみよう
Power BI Desktop をインストールしよう
まず、Power BI Desktopのダウンロードページにアクセスし「無料ダウンロード」を選択します。
画面の指示にしたがって コンピューターにインストールします。
Windows「スタート」メニュー または Windows タスクバーのアイコンから
Power BI Desktop を開始すると
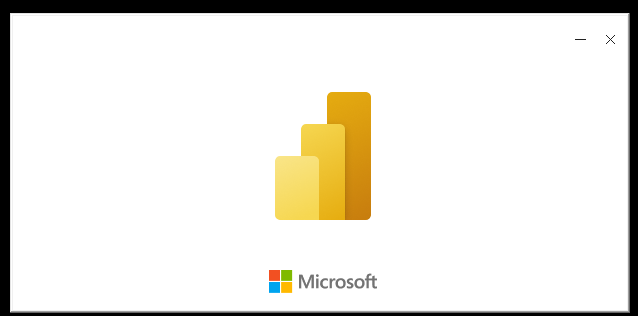
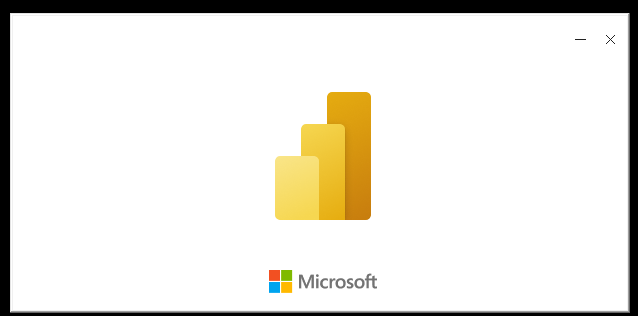
こんな画面が立ち上がり その後 次の画面があらわれます
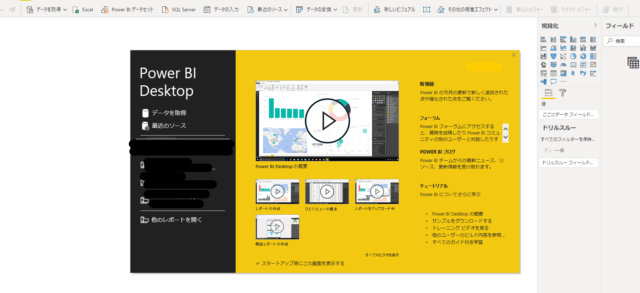
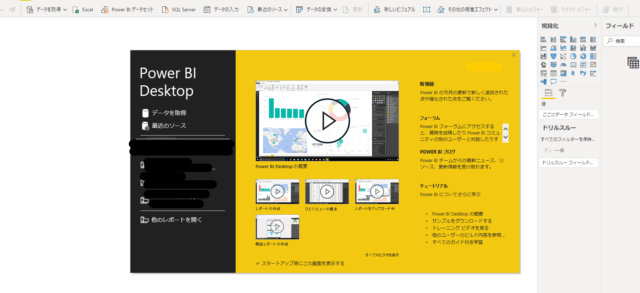
データに接続します
『データを取得』から
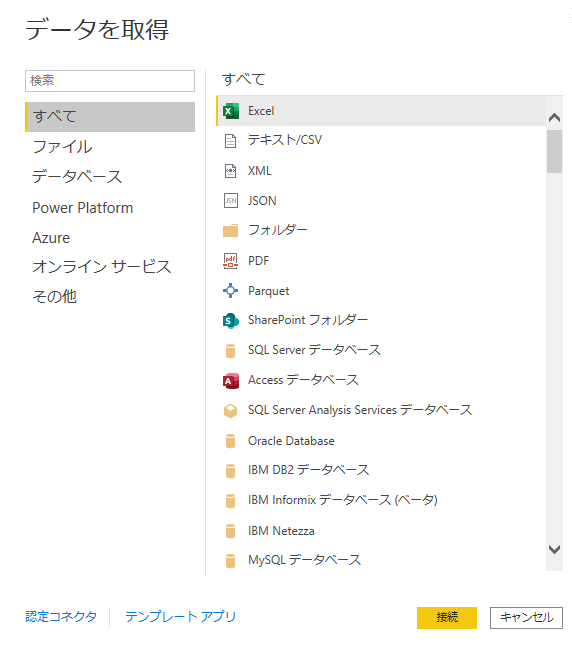
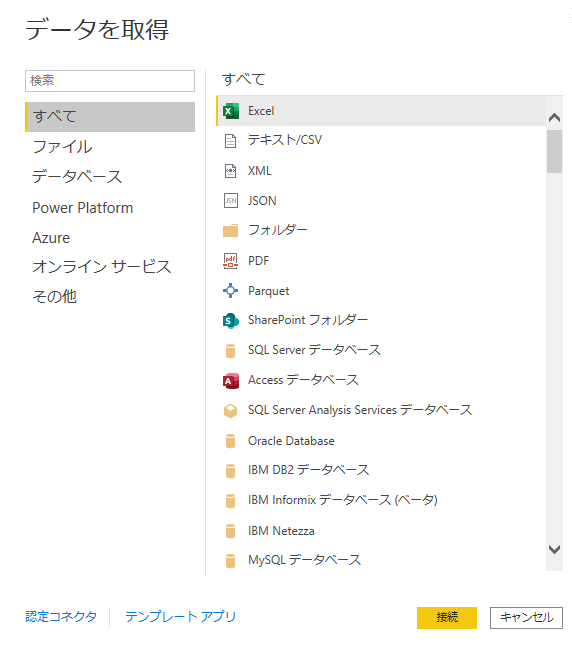
たくさんの種類のデータ形式を選ぶことができます。
マニア建機リースは新しい基幹業務システムの導入により、日々のデータを接続することができるようになりました。そのデータ形式をえらんで接続しました。
データの接続モードで インポートかDirectQueryから選ぶことができます。
インポートはいったんデータを取り込んで編集します。
DirectQueryとはリアルタイムで接続されたデータを使うことになります。
ここで、DirectQueryをえらんで、リアルタイムな情報を常にみれるようにとしましたが、後のデータの変換時にDirectQueryではいろいろな制限がありました。
なので、ここは百歩ゆずってインポートを選びます。
データの変換
Power Query エディターを使用して、データのクリーンアップと変換ができます。
データに対して、データ型の変換、列の削除、複数のソースのデータ結合など、変更ができます。
ここが ももいのひとつめの壁でした。
リアルタイムで接続したいため、データの接続の際、DirectQueryを選んだのですが、データの変換で複合キーの結合をしようとしたら、DirectQueryでは制限がありインポートをうながされました。
なので、インポートを選んだのですが、やはり、データ量が多くなると変換に時間がかかり重くなる気がします。
結論として、現在、新 基幹業務システムを作ってもらっているSEの方に相談して、こちらでのデータ変換がなるべく少なくなるよう、接続するデータ自体を必要な変換後の仕様に成型してもらいました。
これなら、データの取得後、そのままビジュアルを作成できます。
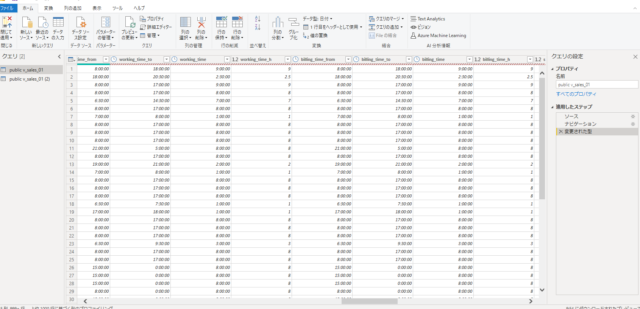
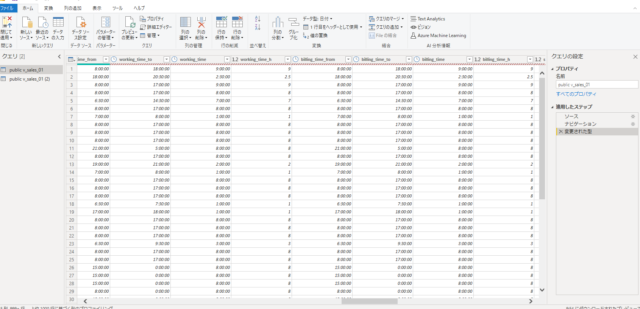
ビジュアルの作成
レポートにフィールドをドラッグしてビジュアルを作成できます。
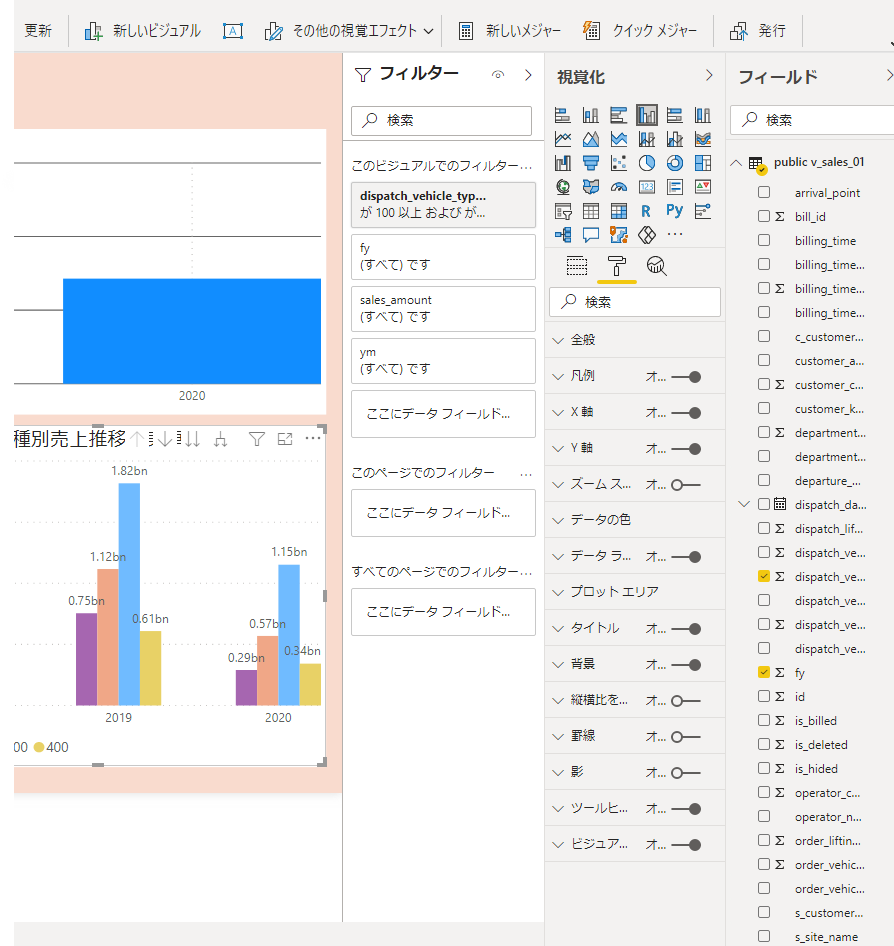
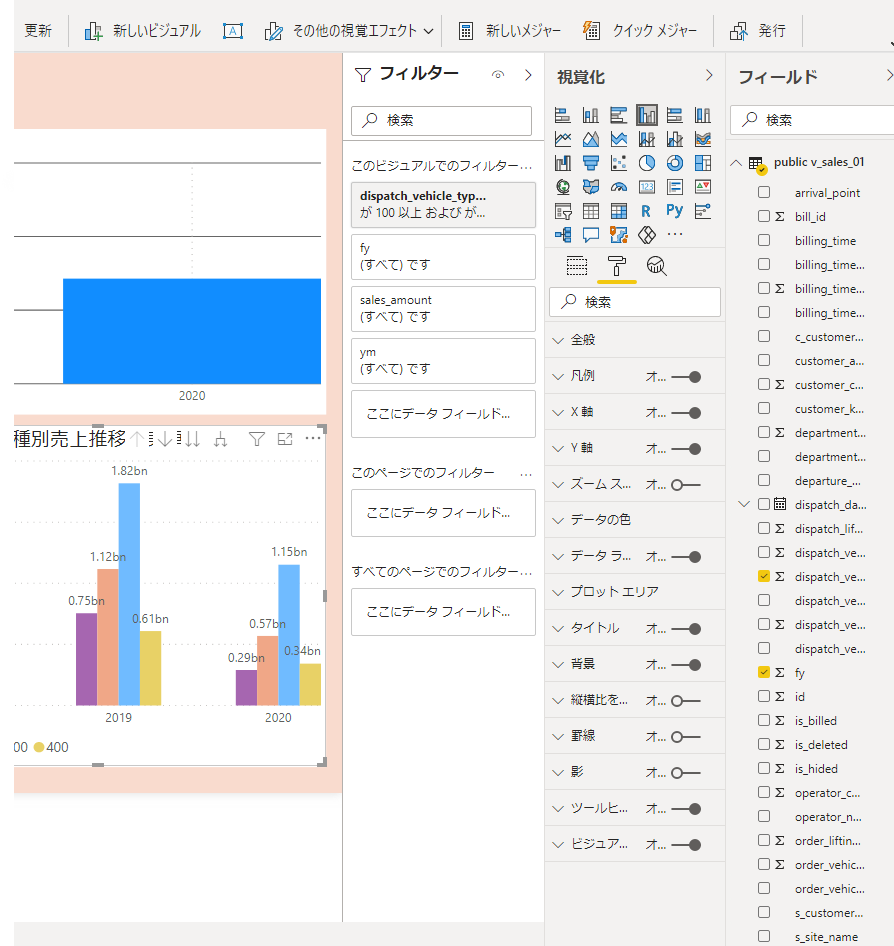
フィールドウィンドウ
フィールドウィンドウには、視覚化を作成するために使用できるデータ内にあるテーブル、フォルダー、フィールドが表示されています。
ページへのフィールド追加方法
- ページにフィールドをドラックして、新しい視覚を作成したり、すでにある視覚化にフィールドをドラッグし、その視覚化にフィールドを追加することができます。
- フィールドの横にチェックマークをつけることで、そのフィールドがアクティブな(または新しい)視覚化に追加されます。その際、そのフィールドをどのパケットに配置するかはPower BI が最良の判断をしてくれます。もちろん、必要に応じて、別のパケットに移動できます。
視覚化ウィンドウ
ここで視覚化の種類を選択します。
追加した視覚エフェクト
- 積み上げ縦棒グラフ
- 集合縦棒グラフ
- 円グラフ
- テーブル
- カード
ほかにもたくさんの種類があります
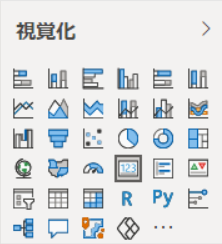
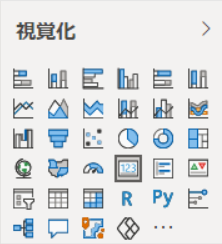
フィールド
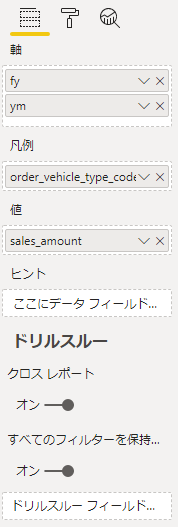
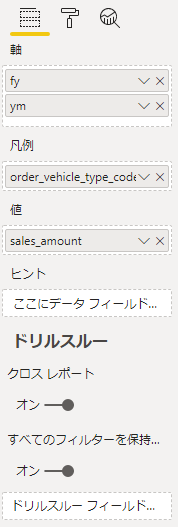
視覚化でフィールドを管理します
選択した視覚化の種類によって異なります。
これは、集合縦棒グラフを選んだとき。
軸、凡例、値が表示されます。
軸を年月、年度とし
値を売上金額
凡例に機種を設定します。
書 式
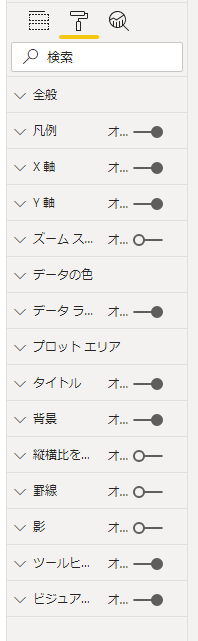
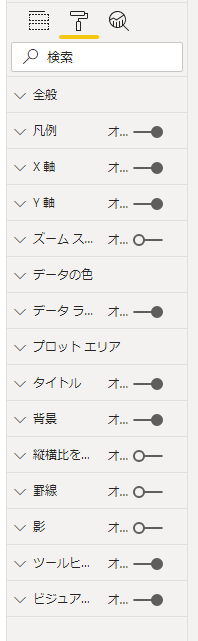
ペイントローラーアイコンを選択して書式ウィンドウを表示します。
これも、使用可能なオプションは、選択した視覚エフェクトの種類によって異なります。
凡例の位置や名前
軸の表示単位
データの色
フォントサイズ
背景色
その他たくさんの書式等設定ができます
分 析
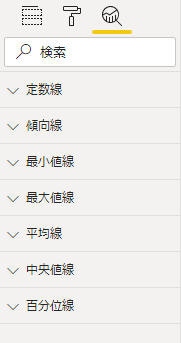
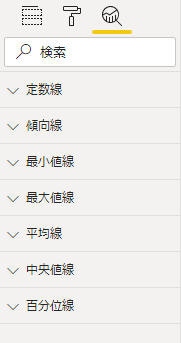
視覚的に分析を追加します。
拡大鏡アイコンを選択して分析ウィンドウを表示します。
使用可能なオプションは選択した視覚エフェクトの種類に応じて異なります。
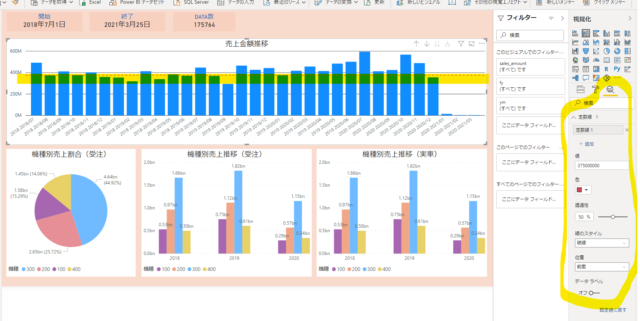
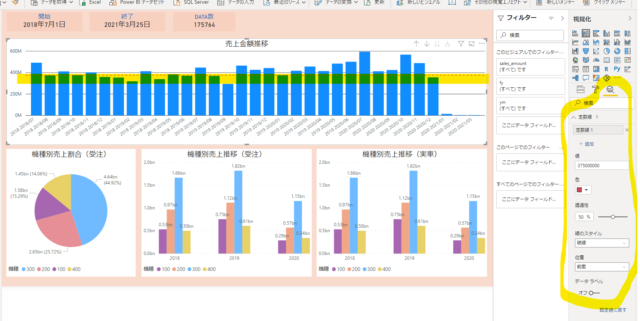
こちらでの分析の使い方は 定数線の追加を利用して、月目標の線を追加しました。
ただ、ここで一つ問題が。
ドリルアップ、ドリルダウンで定数が変化する場合、切り替えられない!
フィルターウィンドウ
フィルターウィンドウでは、4種類の標準的なフィルターを作成できます。
- 視覚化フィルター
- ページフィルター
- レポートフィルター
- ドリルスルーフィルター
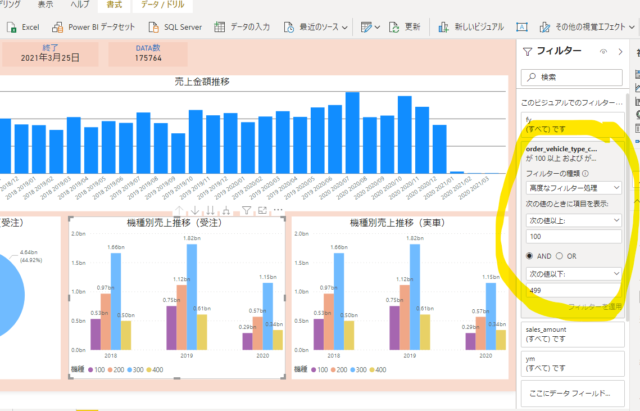
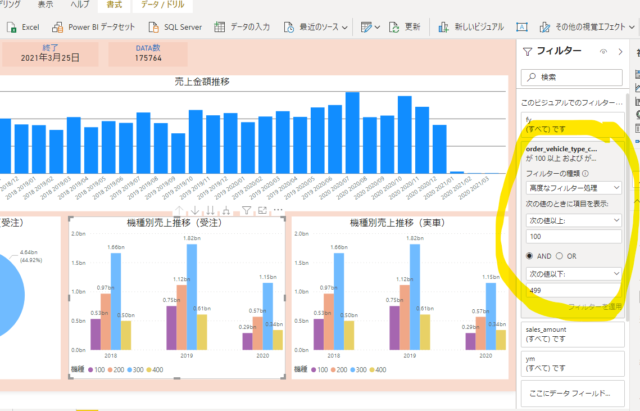
機種別売上推移は機種の範囲を特定したいので、フィルターを使っています。
レポートの作成
こうやって作ったビジュアルのコレクションはレポートと呼ばれ、わかりやすく言えば、エクセルのブックが複数のシートを持つことができるように、レポートも複数ページつくることができます。


まずは、基本的な売上がビジュアルでわかるページと、詳細に分析するページをつくりました。
レポートの共有
レポートを Power BI サービスに発行し、組織内で Power BI ライセンスを持つすべてのユーザーが利用できるようにします。
[ホーム]リボンで 発行をクリックします
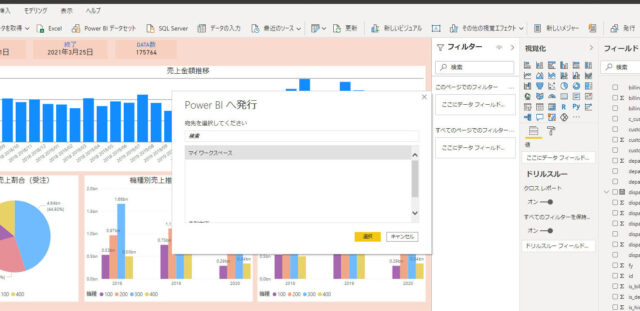
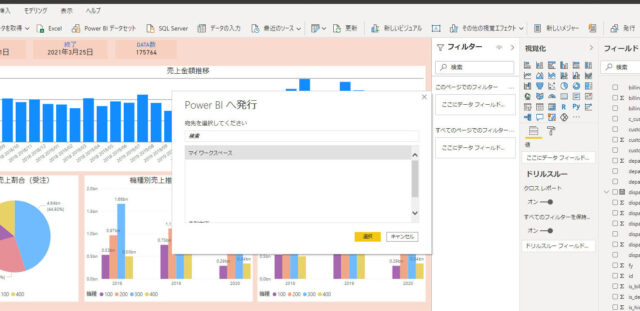
Power BI Desktop により Power BI アカウントで Power BI サービスに接続されます。
Power BI から、ワークスペース、チーム ワークスペース、Power BI サービス内のその他の場所など、レポートを共有する Power BI サービス内の場所を選択するように求められます。
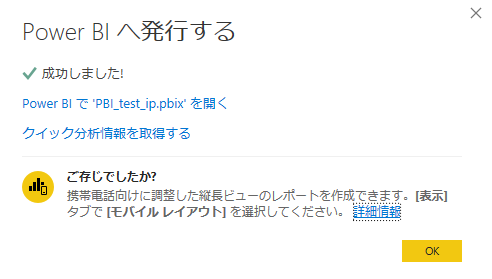
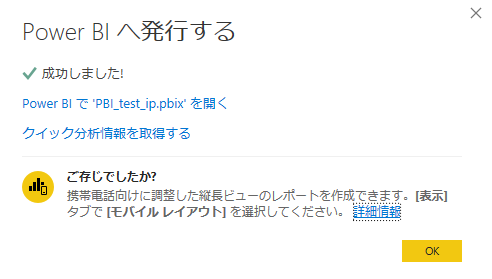
Power BI サービスにレポートが共有されます。



Power BI Desktop で今までACCESSとEXCELで毎月つくってもらってた
経営分析資料が いつでも見れるようになれたなぁ。



ただ、会社の幹部のみなさんがこのサービスを利用するためには
Power BI ライセンスがいるんです。
ちっちゃい会社なんで、そんなに費用はかからないと思いますが。



ちっちゃい会社は よけいだけどね
新 基幹業務システムのリニューアルというタイミングで、ACCESSの継続使用か否かの検討がおこなわれるなか、ACCESSにかわるBIツールをさがしました。
無料版の Power BI Desktop で経営分析資料はできそうです。
ただ、これまでACCESSでは、経営分析資料だけではなく、書類作成や参照用ツールなど作ってきました。
ACCESS を継続利用するための方法を考えていくことになりました。
調べるうち、バージョンアップやライセンス費用のリスクを軽減する方法が
ありました
自力でACCESSシステム作成をサポートします
ACCESSって おもしろいかも と思ってくださった方
いやまだ ACCESSって よくわからない という方
そして 自分でACCESSシステムがつくれるようになったらいいな という方々へ
自力でACCESSシステム作成をサポートします
ACCESSシステムを作って公開するにあたって
マニア建機リースの社員情報や車両情報などのデータがないと作ることはできません
しかし 実際のデータを使うことはできません
そこで そんなデータをランダムに作ってくれるツールがあります