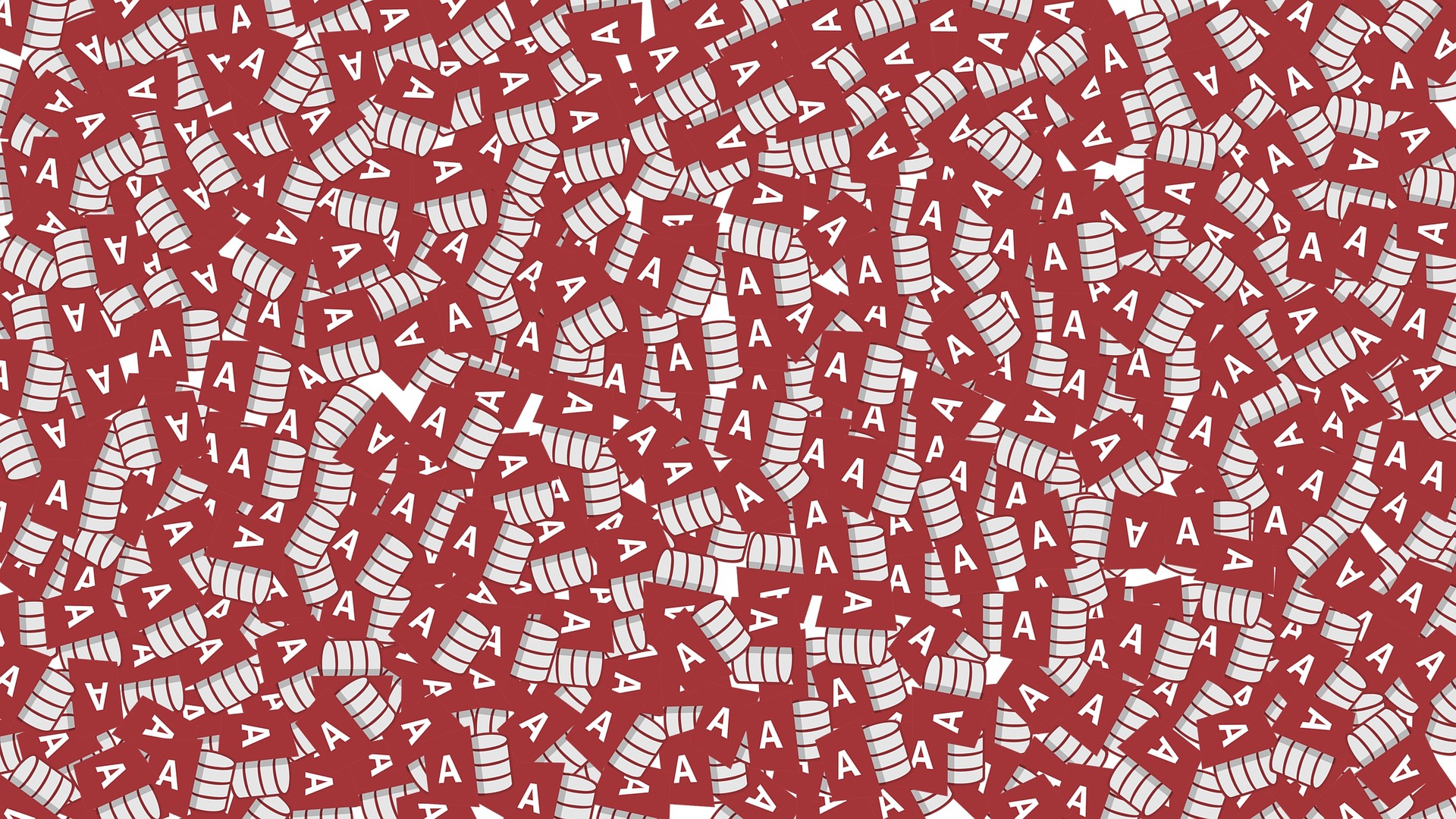kintone サンプルアプリ 営業支援パック【顧客管理】
kintone はノーコードで業務アプリをつくることができます

新しくアプリを作る方法は いろいろありますが
あらかじめ 業務や業種別に利用できるサンプルアプリが100種類以上用意されています
- 営業支援パック
- 顧客サポートパック
- 人事労務パック
- 商品見積書パック
- 他
など 複数の関連したアプリを組み合わせたアプリパックがあり
すぐにそのまま利用できます
また 自社の業務に合わせたアプリに 簡単に修正して使うことができるのです
今回 挑戦する営業支援パックには
- 顧客管理
- 案件管理
- 活動履歴
があります
そのなかから まず 『顧客管理』に挑戦していきます
顧客管理(動画で紹介)-kintone を Access で再現
kintone のサンプルアプリ営業支援パックの中から 顧客管理を Access で作ってみました
YouTube にアップしている 動画をご覧ください
この動画では kintone のサンプルアプリ 営業支援パックのひとつ 顧客管理 を Access で再現しています
- アプリを選んでまず 一覧画面
- そこに配置されているボタンとそれぞれの機能
- 詳細画面では 状態によってボタンの表示と非表示
【 kintone 】基本設計
フォームの設定
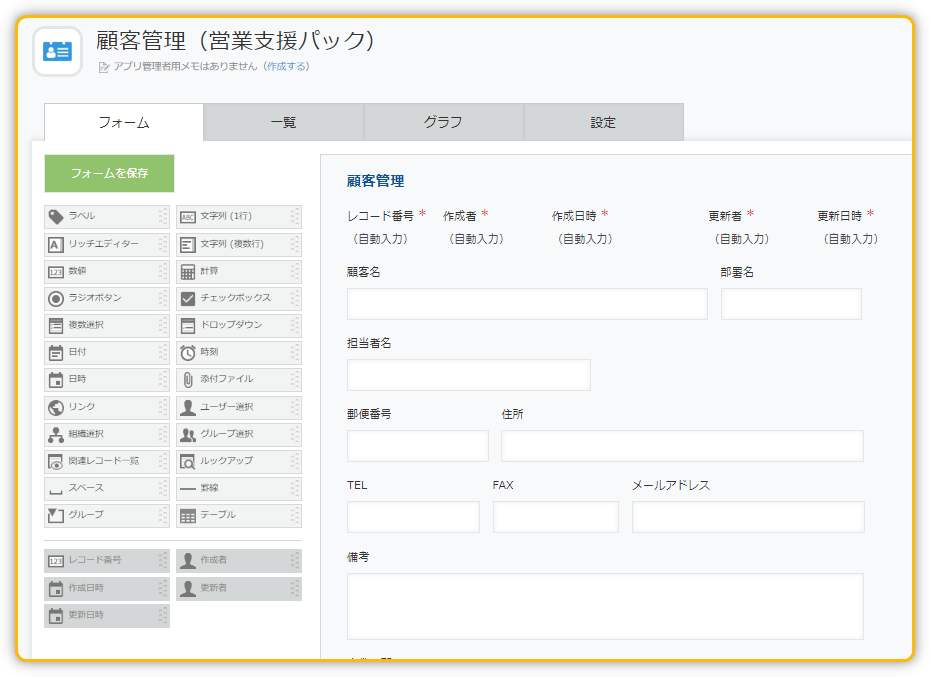
設定をひらき フォームのタブを選びます(初期ではフォームがひらいています)
左側のフィールド一覧から右側のエリアにドラッグアンドドロップすることで データが作られていきます
- ラベル
- 文字列(1行)
- 文字列(複数行)
- リンク
- その他
顧客管理で使用するのは
自動的に入力される項目です
配置していなくても データとして登録されます
- レコード番号
- 作成者
- 作成日時
- 更新者
- 更新日時
文字列(1行)
- 顧客名
- 部署名
- 担当者名
- 郵便番号
- 住所
リンク
- TEL
- FAX
- メールアドレス
文字列(複数行)
- 備考
関連レコード一覧
- 案件一覧
- 活動履歴
これらをドラッグアンドドロップで右エリアに配置することでデータが作られます
さらに 後述する 一覧画面 詳細画面が同時に 作られます
一覧画面
自動的に作作られます
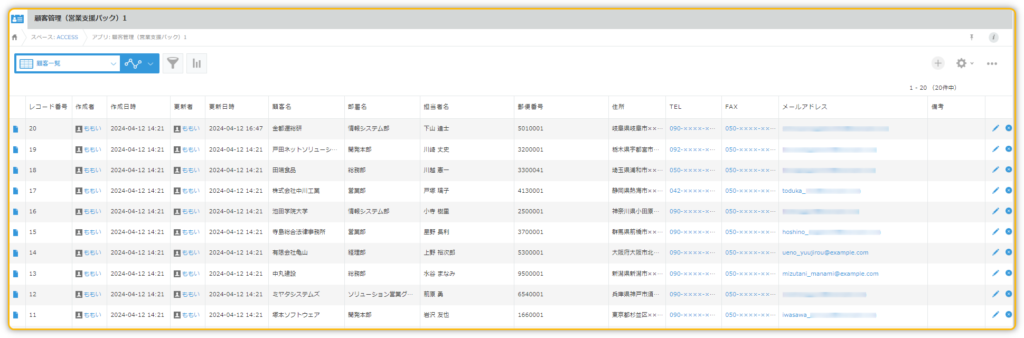
詳細画面
フォーム画面で作成したレイアウトどおりに作成されます
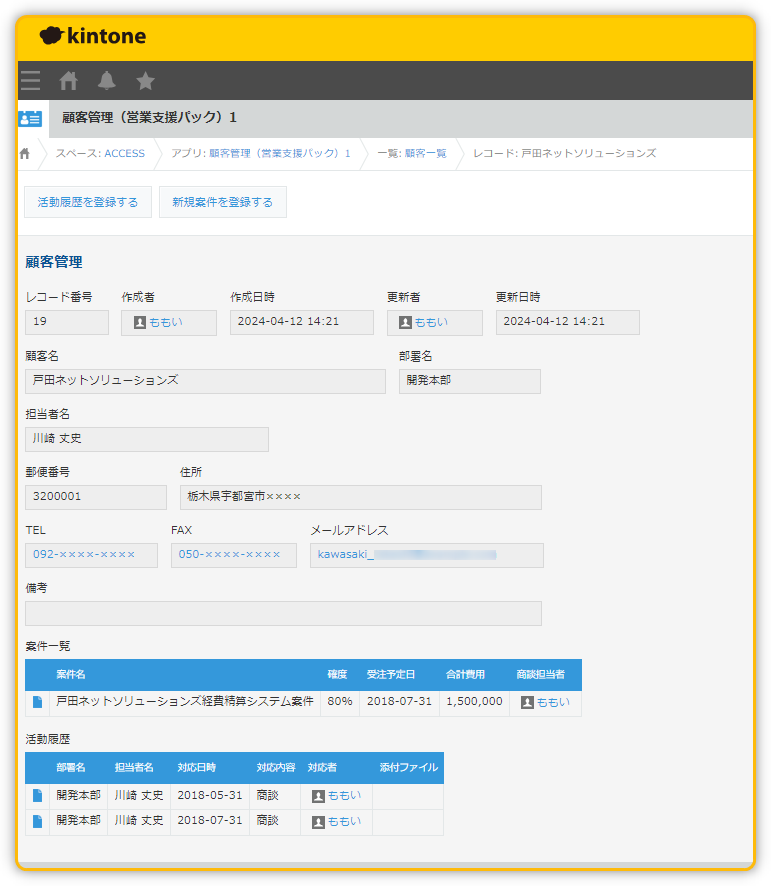
【 Access 】基本設計を再現
テーブル作成
Access ではレコードを作る際 テーブルを作成します
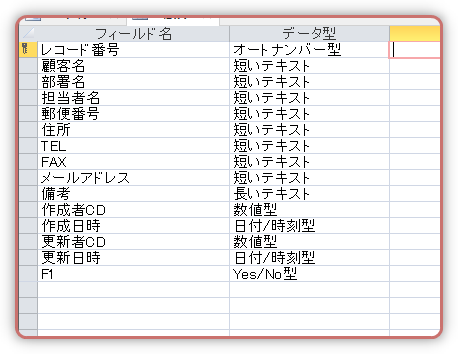
kintone のフォーム設定で 右エリアに配置した 顧客名や 部署名など をフィールド名とし
左から選んだ型を データ型で設定します
帳票フォーム
Access では 一覧表示画面は帳票フォームで作成します

フォームヘッダーに配置
テキストボックス
- ログインユーザーの ID と ユーザー名
コマンドボタン
- +(プラス)の新規追加 コマンドボタン
- 閉じる コマンドボタン
ラベル
- 顧客管理一覧
- 詳細の項目名
詳細エリアに配置
- 各項目のテキストボックス
- 詳細表示するコマンドボタン
- 編集・削除・保存・キャンセルのボタン風 実はテキストボックス
単票フォーム
kintone でフォームの設定の レイアウト通りに
コントロールを配置していきます
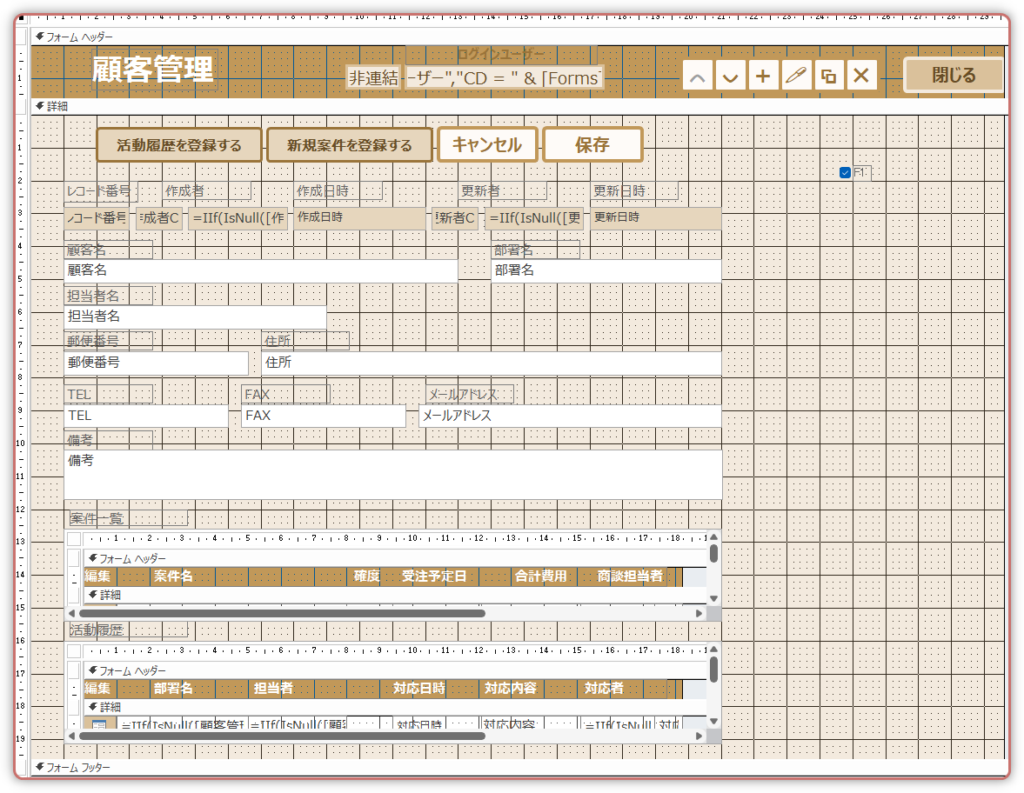
フォームヘッダーに配置
- 顧客管理 ラベル
- ログインユーザーの ID と ユーザー名を表示する テキストボックス
- レコードの移動 前へ コマンドボタン
- レコードの移動 次へ コマンドボタン
- 新規追加 コマンドボタン
- 編集 コマンドボタン
- 複製 コマンドボタン
- 削除 コマンドボタン
- 閉じる コマンドボタン
詳細に配置
- 活動履歴を登録する コマンドボタン
- 新規案件を登録する コマンドボタン
- キャンセル コマンドボタン
- 保存 コマンドボタン
- レコード番号・作成者・作成日時・更新者・更新日時 テキストボックス
- 顧客名・部署名・担当者名・郵便番号・住所 テキストボックス
- TEL・FAX・メールアドレス テキストボックス に定型入力
- 備考 テキストボックス
- 案件一覧 サブフォーム
- 活動履歴 サブフォーム
【 kintone 】一覧画面でできること
アプリを選ぶ
kintone では ポータルよりアプリから 顧客管理を選びます
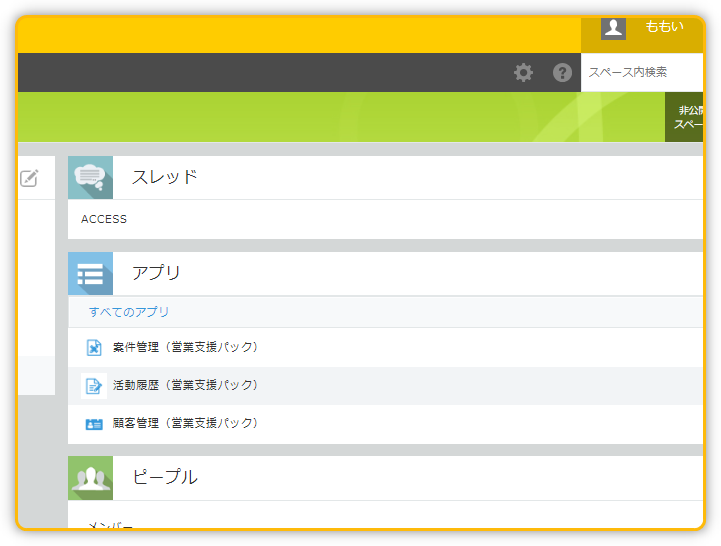
顧客管理 を選ぶと 最初に開く 顧客一覧
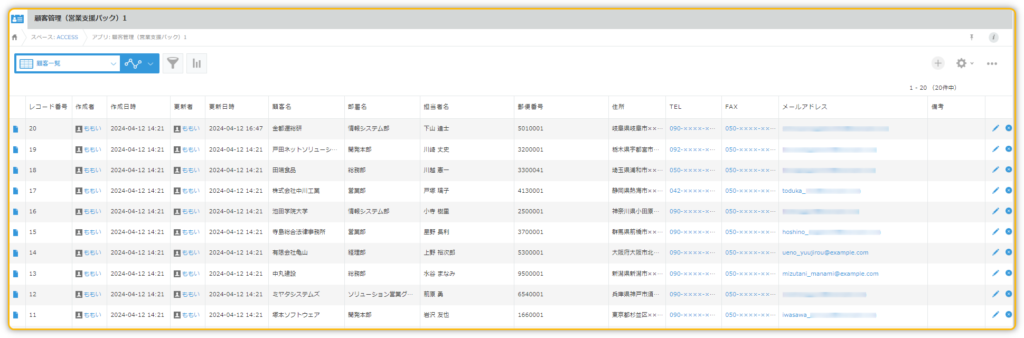
一覧画面でできること
この画面に実装されている機能をみていきましょう
編集する
レコードの右側のペンマークが編集するボタンです

押すと そのレコードだけが編集可能になります
そして 保存 と キャンセルボタンになります

編集(修正)したあと キャンセルボタン(✖)を押すと 編集は破棄され 元の一覧画面となります
保存ボタンを押すと 編集(修正)した内容で 保存され一覧画面にもどります
レコードを追加する
画面の右上にある プラスマークが レコードを追加するボタンです
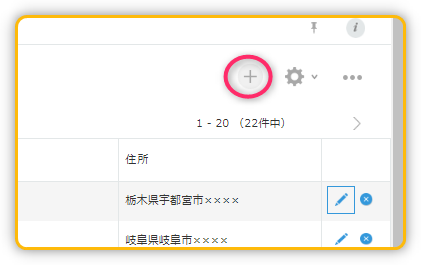
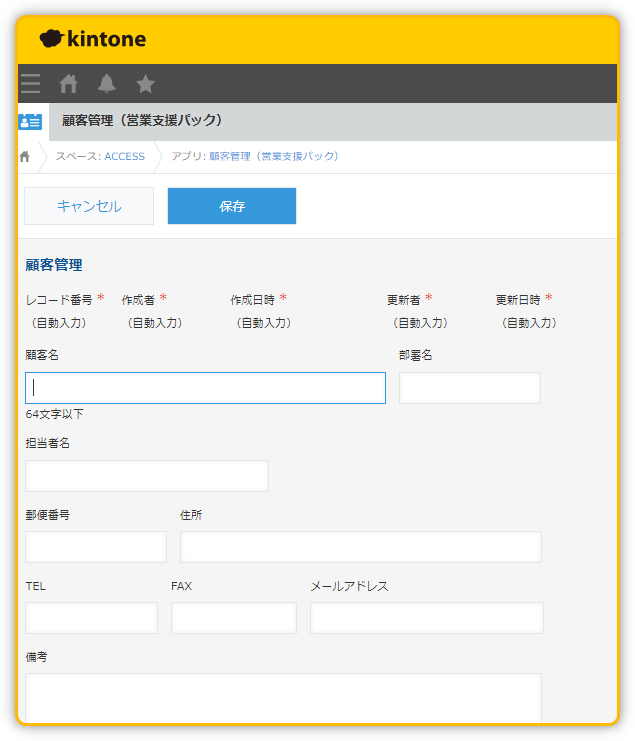
顧客データを追加できる 新規追加画面が表示されます
キャンセルボタンと保存ボタンが表示されます
追加したい顧客のデータを入力し キャンセルした場合
入力したデータは破棄され 一覧画面に戻ります
保存ボタンを押した場合は 追加した顧客データは登録され
そのレコードの詳細画面になります(編集不可です)
削除する
レコードの右側の ✖マークが 削除するボタンです

削除ボタンを押すと 『削除します。よろしいですか?』のメッセーが出ます
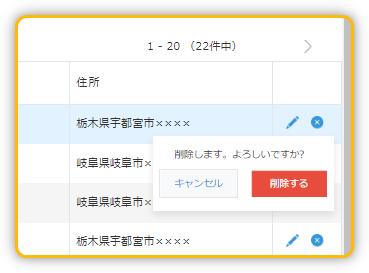
キャンセルを押すと なにも起こりません
削除するを押すと そのレコードは削除されます
【 Access 】一覧画面でできることを再現
アプリを選ぶ
Access では フォームでメニュー画面を作成し 配置したコマンドボタンから 顧客管理アプリを選びます
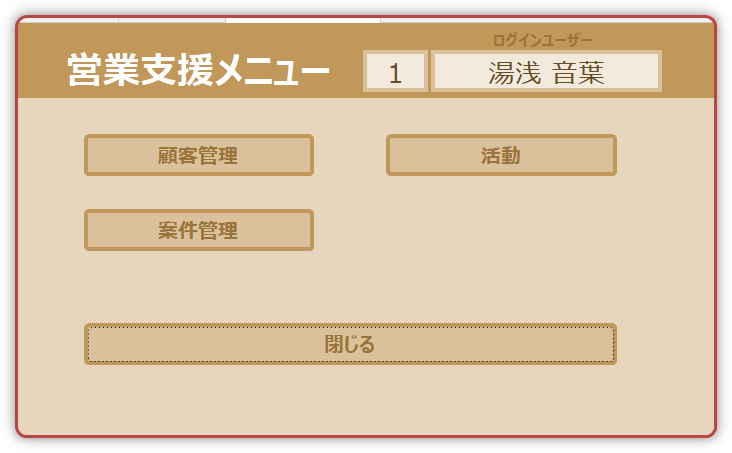
顧客管理を選ぶと 顧客一覧の帳票フォームが開きます
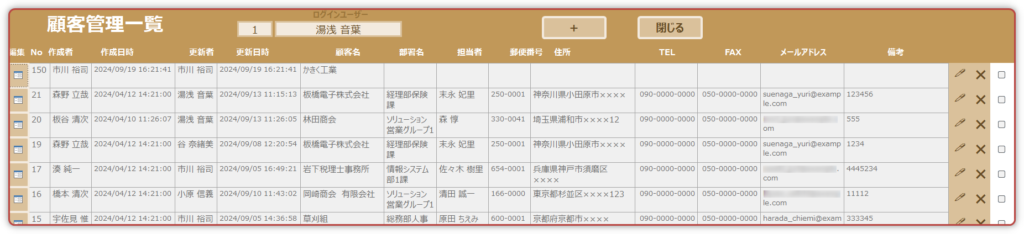
帳票フォームでできること
機能をみていきましょう
編集する
レコードの右側にある ペンマークが編集するボタンです
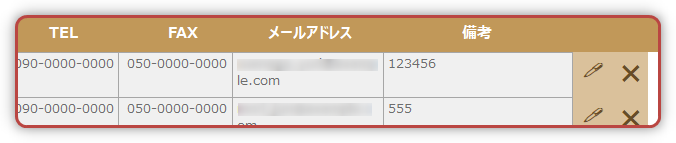
押すと そのレコードだけが編集可能になります
そして 保存 と キャンセルボタンになります
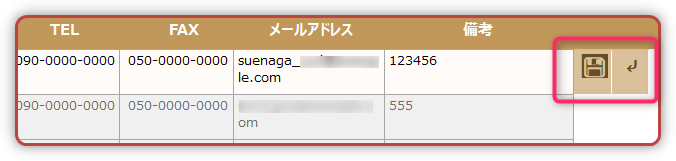
編集(修正)したあと キャンセルボタン(✖)を押すと 編集は破棄され 元の一覧画面となります
保存ボタンを押すと 編集(修正)した内容で 保存され一覧画面にもどります
レコードを追加する
画面のヘッダー部分にある プラスマークが レコードを追加するボタンです

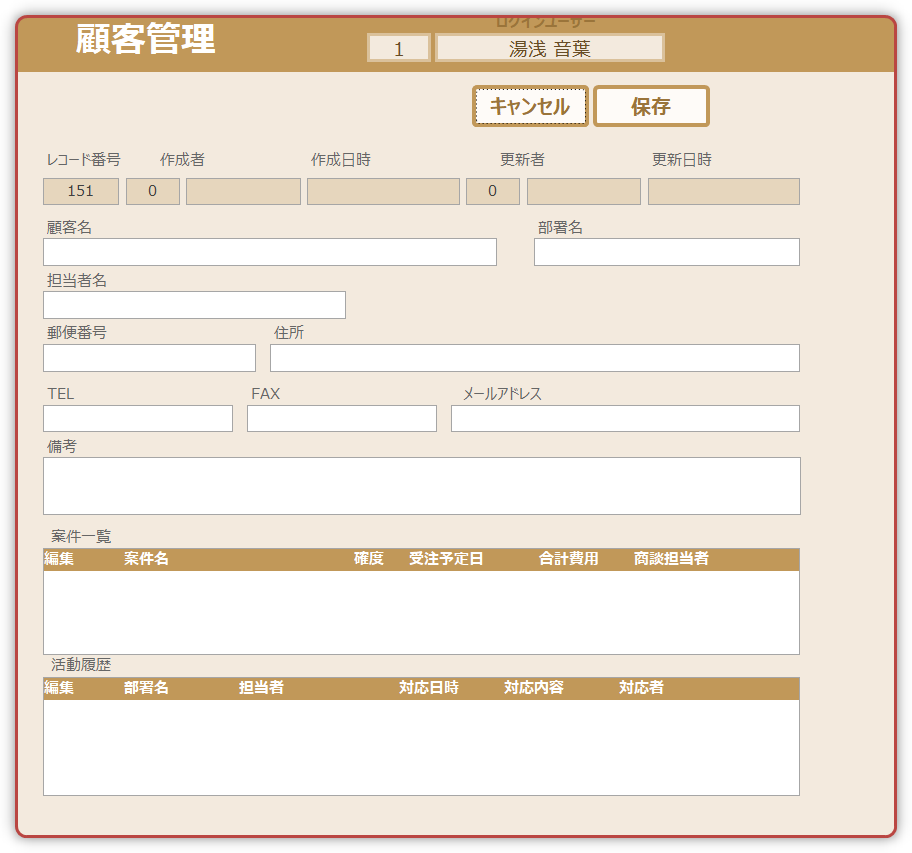
顧客データを追加できる 新規追加画面が表示されます
キャンセルボタンと保存ボタンが表示されます
追加したい顧客のデータを入力し キャンセルした場合
入力したデータは破棄され 一覧画面に戻ります
保存ボタンを押した場合は 追加した顧客データは登録され
そのレコードの詳細画面になります(編集不可です)
削除する
レコードの右側の ✖マークが 削除するボタンです

削除ボタンを押すと 『削除します。よろしいですか?』のメッセーが出ます
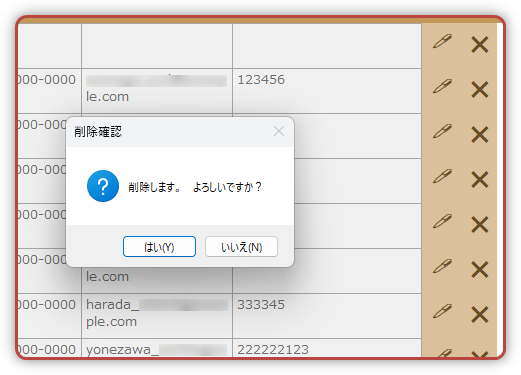
キャンセルを押すと なにも起こりません
削除するを押すと そのレコードは削除されます
【 kintone 】詳細画面でできること
レコードの詳細を表示する
レコードの左端にある レコードの詳細を表示する ボタンをおします
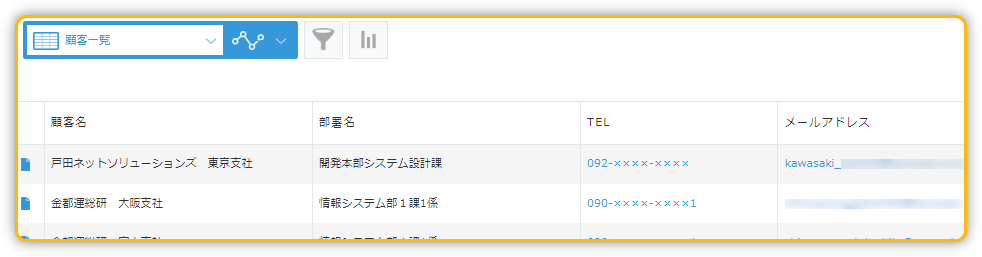
選んだレコードの詳細画面が表示されます
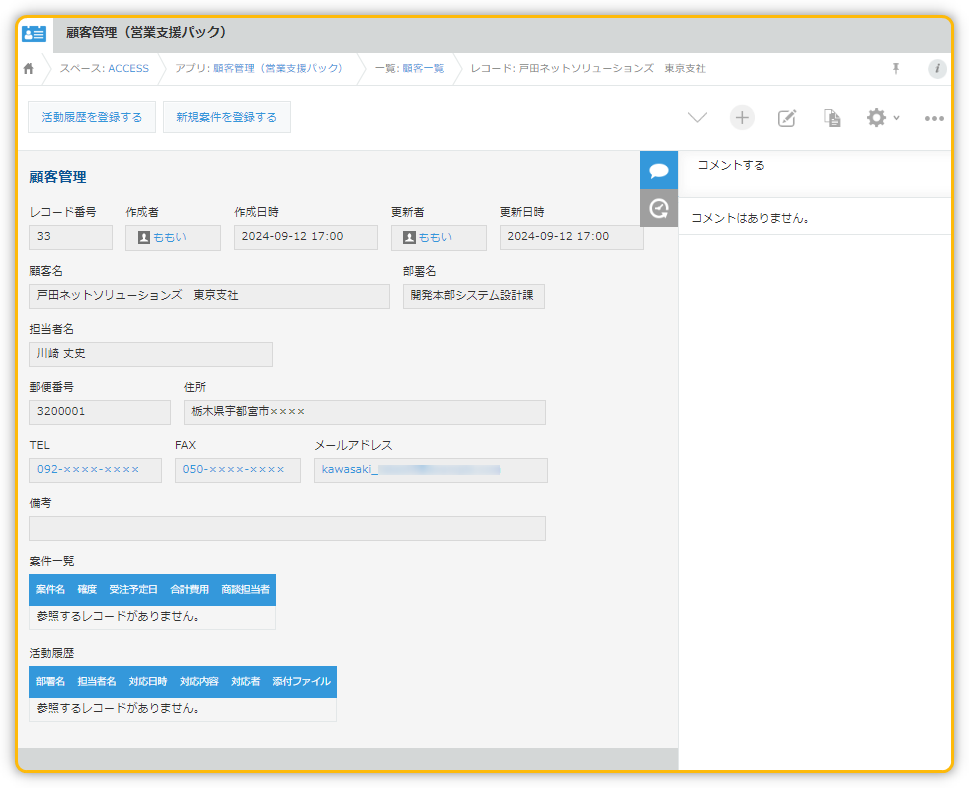
レコードを編集する
レコードを編集するボタンをおします
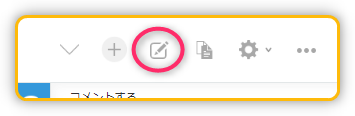
内容を修正できる 編集画面が開きます
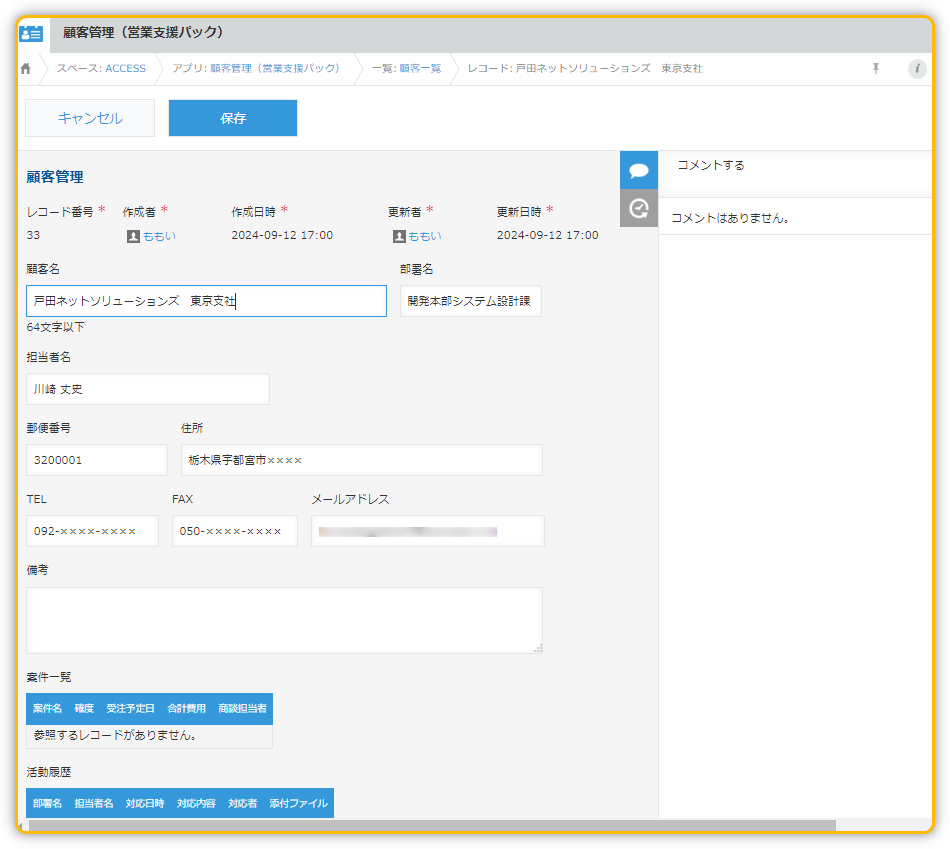
内容を修正して キャンセルボタンをおすと 修正した内容は破棄され 詳細画面になります
保存ボタンをおすと修正した内容が保存され 詳細画面になります
詳細画面では
活動履歴を登録する 新規案件を登録する ボタンや
レコードの移動・追加・編集・再利用・削除 ボタンが表示されます
編集画面では
キャンセルと保存のボタンのみで レコードの移動などのボタンは非表示となります
レコードを追加する
レコードの追加ボタンをおすと 新規追加画面になります
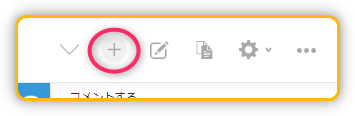
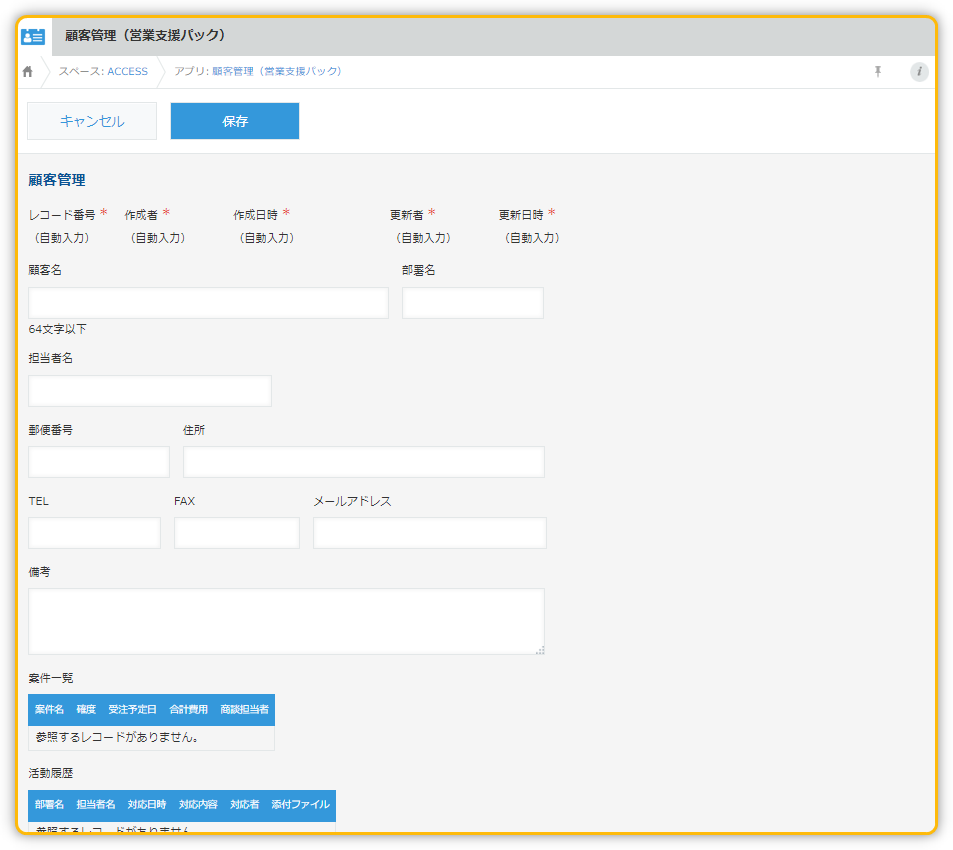
追加する顧客の内容を入力して
キャンセルボタンをおすと 内容は破棄され もとの詳細画面にもどります
保存をおすと 内容は保存され 詳細画面になります
レコードを削除する
右端の 3点アイコンから レコードを削除 を選びます
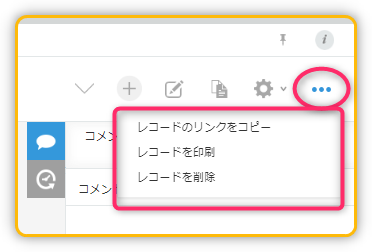
削除します。よろしいですか? とメッセーが表示され
キャンセルボタンと削除するボタンが現れます
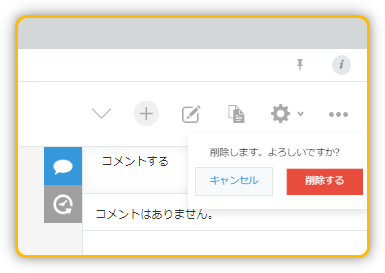
キャンセルボタンではなにも起こりません
削除するボタンを押すと そのデータは削除され 一覧画面に戻ります
レコードを再利用する
詳細画面からレコードを再利用する ボタンを押します
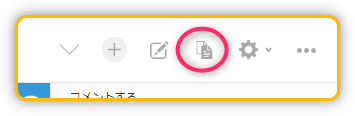
新規追加の画面になり 各項目の内容は そのレコードが複製されます
複製されたデータをもとに 内容を少し修正して利用します
キャンセルボタンを押すと 破棄され元の詳細画面にもどります
保存ボタンを押すと 複製され修正されたデータは登録され詳細画面となります
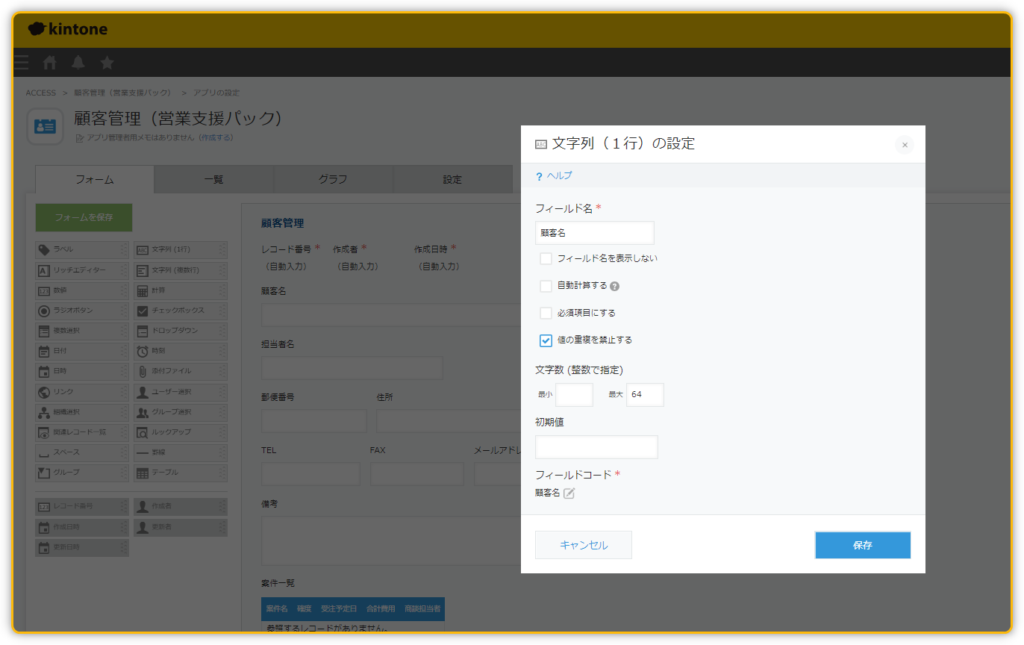
 ももい
ももいこれは困ったなぁ
同じ顧客名で担当部署や担当者を変えて 登録したいとき
あるもんなぁ
レコードの移動
レコードの移動ボタンには 次の2種類のボタンがあります
- 前のレコードに移動する
- 次のレコードに移動する
先頭のレコードの詳細画面を開いているときは その前のレコードはありませんので 次のレコードに移動するボタンだけが表示されます
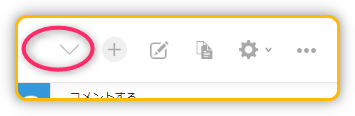
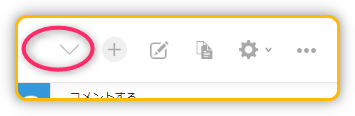
前後にレコードがある場合は 両方のボタンが表示されます
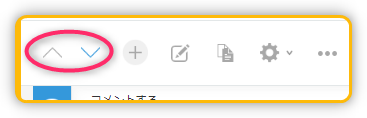
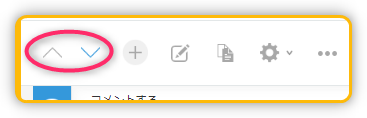
最後のレコードの場合は 次のレコードがありませんので 前のレコードに移動するボタンだけが表示されます
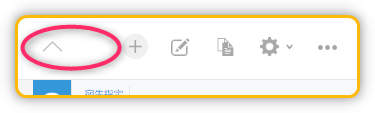
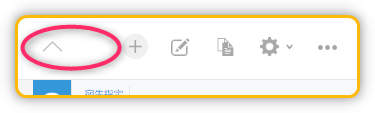
【 Access 】詳細画面でできることを再現
レコードの詳細を表示する
一覧の帳票フォームで レコードの左端にある レコードの詳細を表示する コマンドボタンをおすと
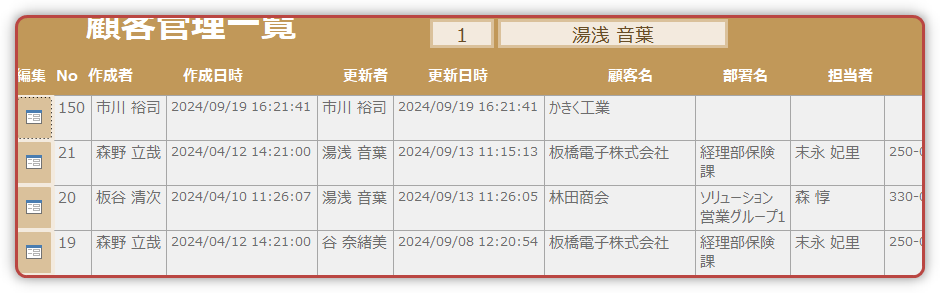
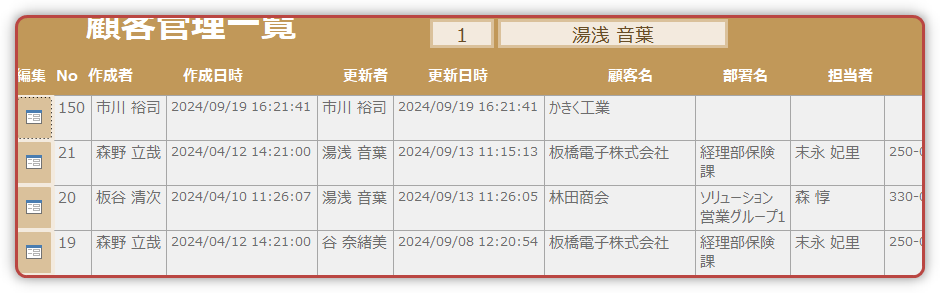
レコードの詳細を表示する 単票フォームが開きます 編集は不可です
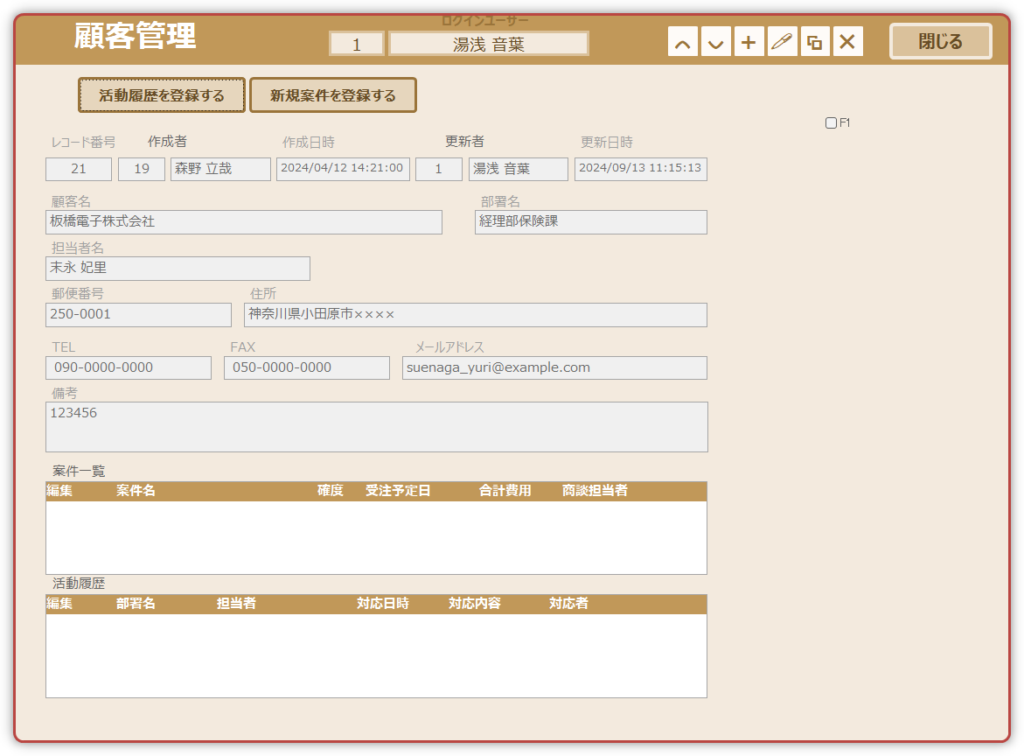
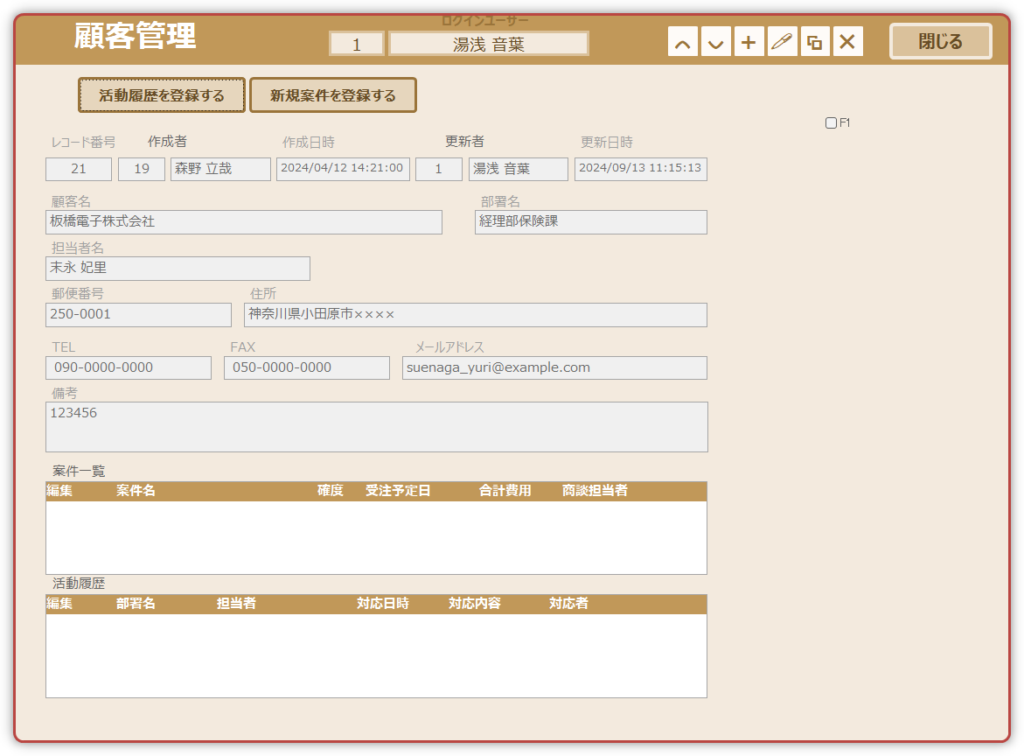
レコードを編集する
レコードを編集する コマンドボタンをおします
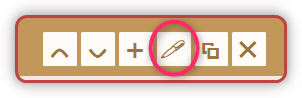
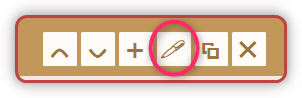
単票フォームは 編集可能になります
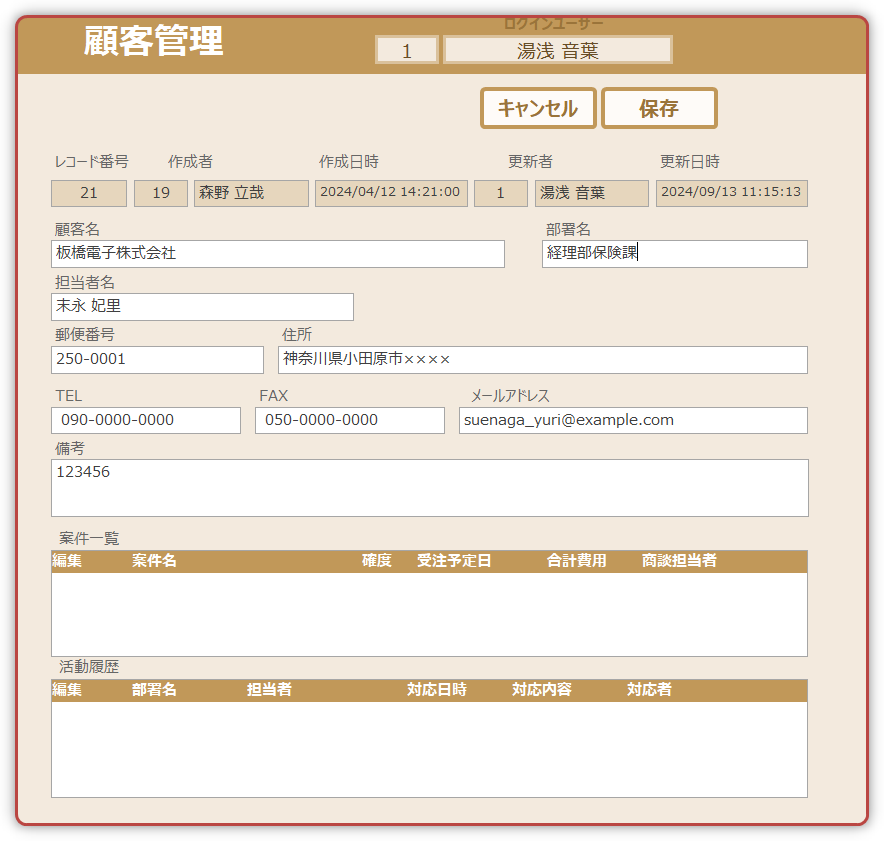
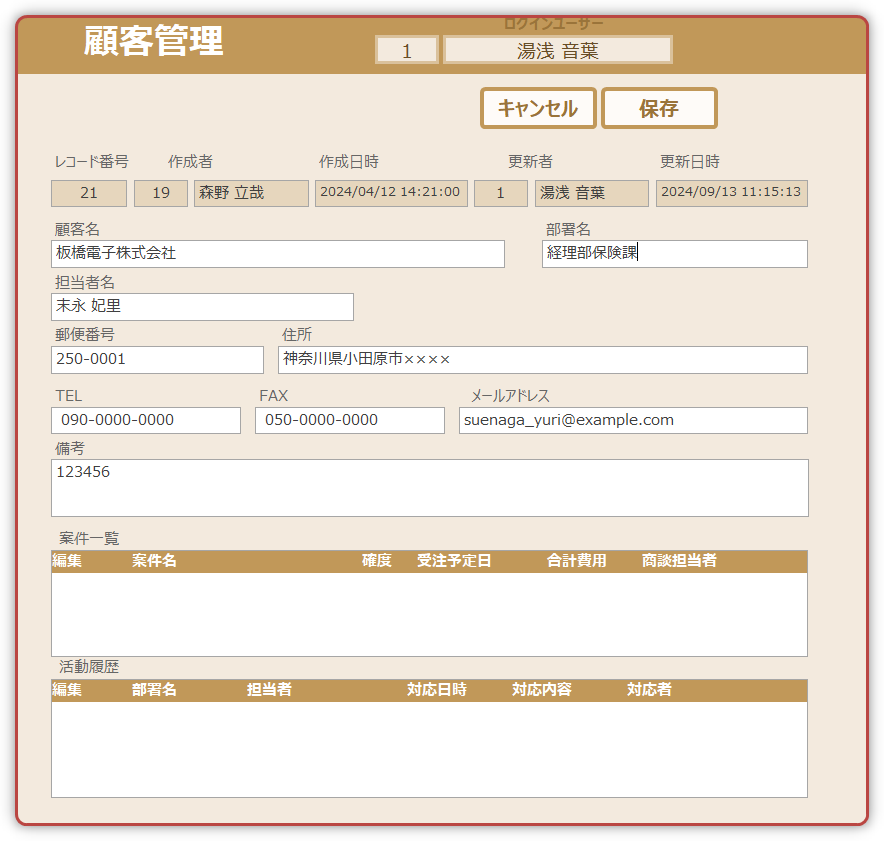
内容を修正して キャンセルボタンをおすと 修正した内容は破棄され 詳細画面になります
保存ボタンをおすと修正した内容が保存され 詳細画面になります
詳細画面では
活動履歴を登録する 新規案件を登録する ボタンや
レコードの移動・追加・編集・再利用・削除 ボタンが表示されます
編集画面では
キャンセルと保存のボタンのみで レコードの移動などのボタンは非表示となります
レコードを追加する
レコードを追加する コマンドボタンをおすと 新規追加の単票フォームが開きます
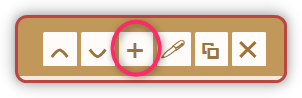
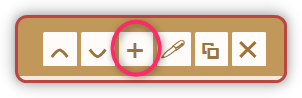
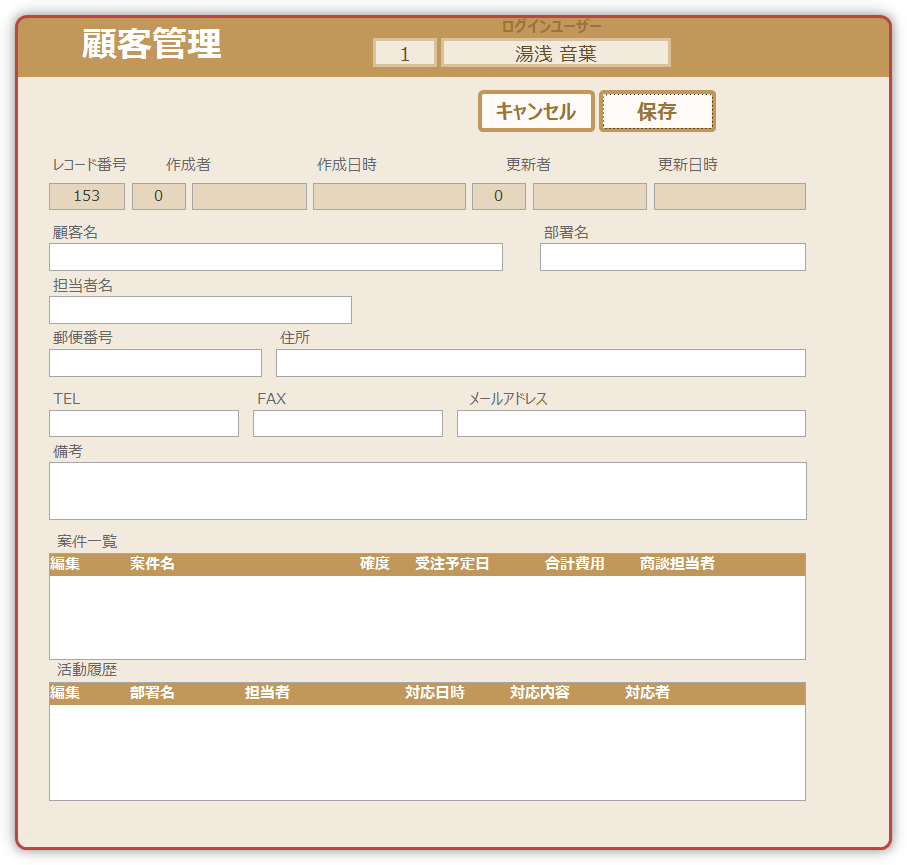
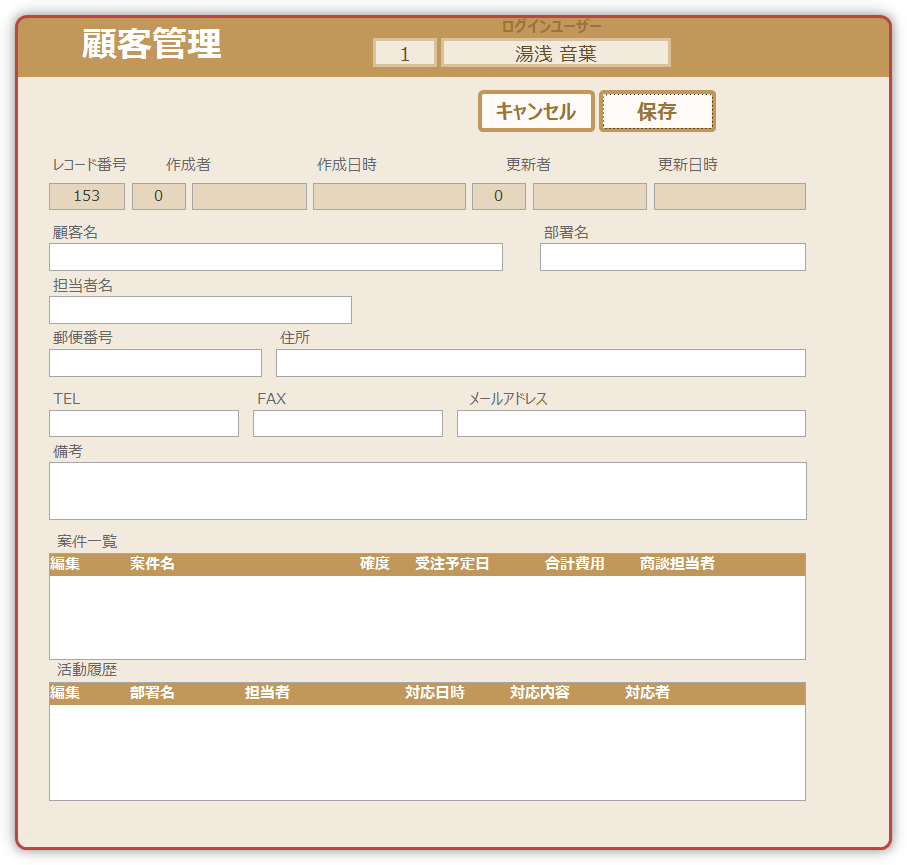
追加する顧客の内容を入力して
キャンセルボタンをおすと 内容は破棄され もとの詳細画面にもどります
保存をおすと 内容は保存され 詳細画面になります
レコードを削除する
レコードの削除 コマンドボタン ✖マークをおします
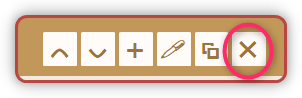
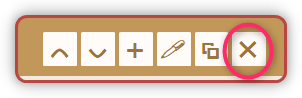
削除します。よろしいですか? とメッセージが表示され
はいといいえのボタンがあります
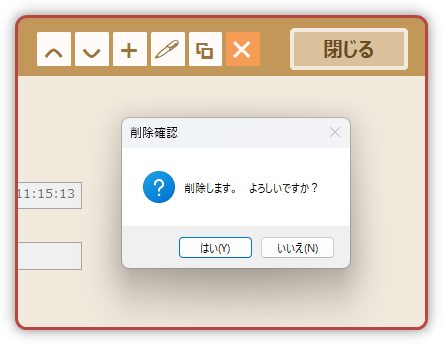
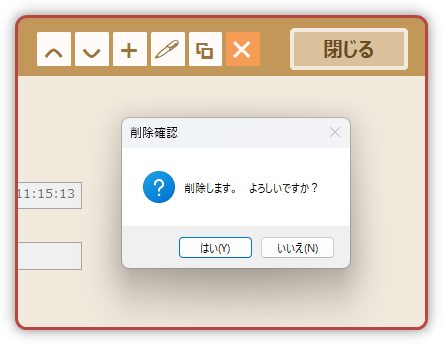
キャンセルボタンではなにも起こりません
削除するボタンを押すと そのデータは削除され 一覧画面に戻ります
レコードを再利用する
レコードを再利用する コマンドボタンをおします
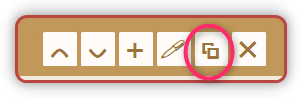
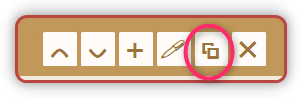
新規追加の画面になり 各項目の内容は そのレコードが複製されます
複製されたデータをもとに 内容を少し修正して利用します
キャンセルボタンを押すと 破棄され元の詳細画面にもどります
保存ボタンを押すと 複製され修正されたデータは登録され詳細画面となります
kintone では 顧客名を重複禁止と設定されていましたが 同じ顧客名で部署が違うパターンなどの可能性があるので
Access では 重複を許します
レコードの移動
レコードの移動ボタンには 次の2種類のコマンドボタンがあります
- 前のレコードに移動する
- 次のレコードに移動する
先頭のレコードの詳細画面を開いているときは その前のレコードはありませんので 次のレコードに移動するコマンドボタンだけが表示されます
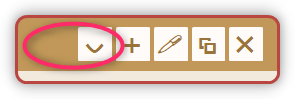
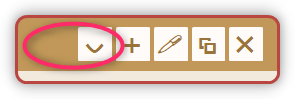
前後にレコードがある場合は 両方のコマンドボタンが表示されます
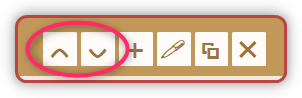
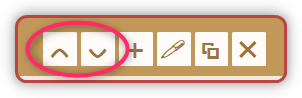
最後のレコードの場合は 次のレコードがありませんので 前のレコードに移動するコマンドボタンだけが表示されます
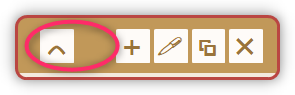
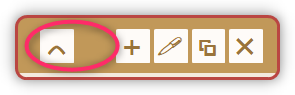
まとめ
kintone のサンプルアプリの中から 営業支援パックの顧客管理を Access で再現してみました
kintone はノーコードで ツールを配置するだけで
標準でたくさんの機能が実装されています
Access では データはテーブルで作成し 一覧画面は帳票フォームをつくり 詳細画面は単票フォームをつくります
フォームにある いろんな機能ボタンも なるべく忠実に再現しています
ボタンを テキストボックスでつくってみたり フラグを追加してそのレコードの状況を判断したり
また VBA を使って作成しました
次は 案件管理に挑戦です



お楽しみに
ACCESSシステムを作って公開するにあたって
マニア建機リースの社員情報や車両情報などのデータがないと作ることはできません
しかし 実際のデータを使うことはできません
そこで そんなデータをランダムに作ってくれるツールがあります