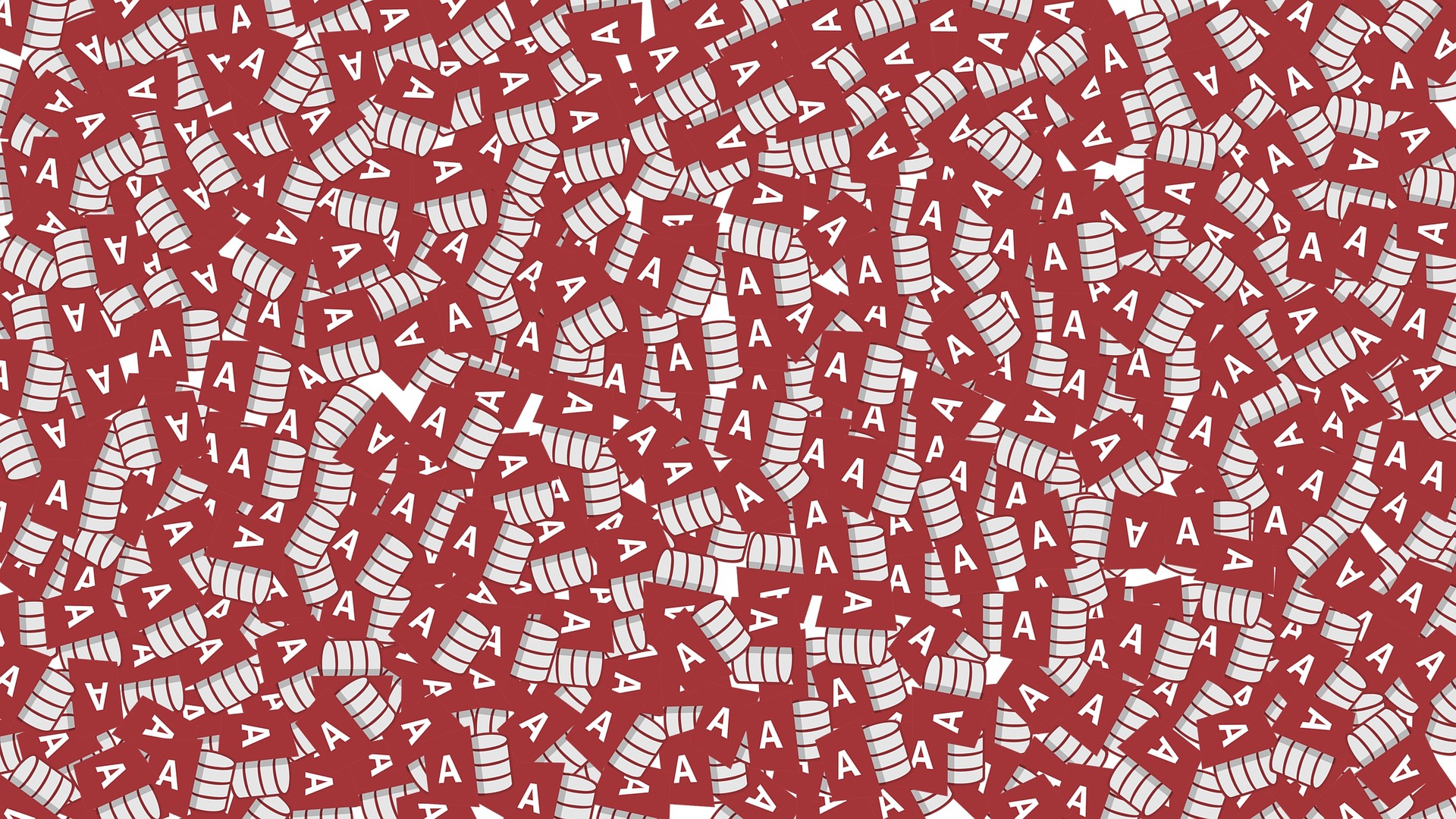kintone サンプルアプリを Access で再現(営業支援パック)
kintone はノーコードで業務アプリをつくることができます

新しくアプリを作る方法は いろいろありますが
あらかじめ 業務や業種別に利用できるサンプルアプリが100種類以上用意されています
- 営業支援パック
- 顧客サポートパック
- 人事労務パック
- 商品見積書パック
- 他
など 複数の関連したアプリを組み合わせたアプリパックがあり
すぐにそのまま利用できます
また 自社の業務に合わせたアプリに 簡単に修正して使うことができるのです
営業支援パックには
- 顧客管理
- 案件管理
- 活動履歴 (2023年9月以前)
があります
kintone の ログイン画面含め 顧客管理 案件管理 活動履歴を Access で再現してきました
kintone の営業支援パックのサンプルアプリを Access でなるべく忠実に再現した模様を紹介してきました
しかし 今回は 過去記事では語りきれなかった 便利な kintone の標準機能について 書いていきます
アプリ間連携機能(動画で紹介)-kintone を Access で再現
アクションボタン(アプリアクション)でできること
アプリアクションは 現在表示しているレコードのデータを 新しいレコードに転記できる機能です
たとえば 案件管理アプリで毎回顧客の情報を検索して手入力している場合
すでに別のアプリで管理している顧客リストから転記する といったことが可能です
関連レコード一覧
関連レコード一覧とはレコード詳細画面に「条件に一致したレコード」を一覧表示できる機能です
ほかのアプリ 同じアプリのどちらのレコードも表示できます
たとえば 顧客データと案件データを別々に管理している状態で 顧客に紐づく案件データを見たい場合などに便利です
関連レコードの詳細を見たい場合は ワンクリックで参照先レコードにジャンプできるので
画面を切り替えて検索する必要がなくなります
また 参照先のレコードを更新すると 関連レコード一覧のデータも更新されます
自動登録される項目
- レコード番号
- 作成者
- 作成日時
- 更新者
- 更新日時
これらは フォームに配置していなくても レコードが追加されたり 更新された時点で自動入力される項目です
変更はできません
【kintone】アクションボタン
kintone アクションボタン
顧客管理の詳細画面を開くと 上部に 『活動履歴を登録する』と『新規案件を登録する』というボタンがあります
これが アクションボタンです
戸田ネットソリューションズ 東京支社 の詳細画面から 『新規案件を登録する』というボタンを押したら
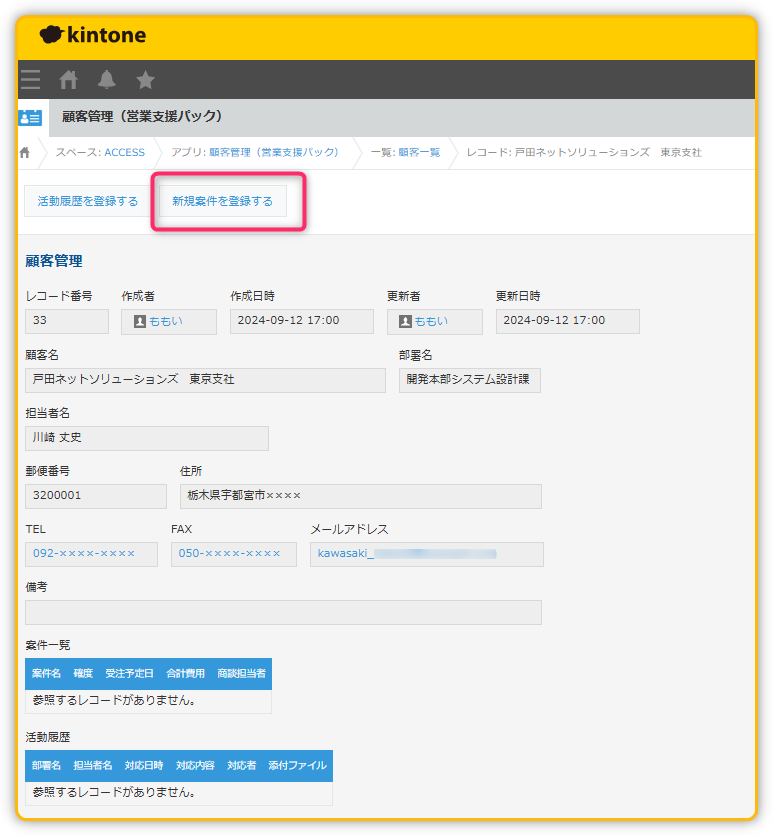
案件管理の新規追加画面が開き
その 顧客名 部署名 担当者名には 戸田ネットソリューションズ 東京支社に登録されてある情報が転記されています
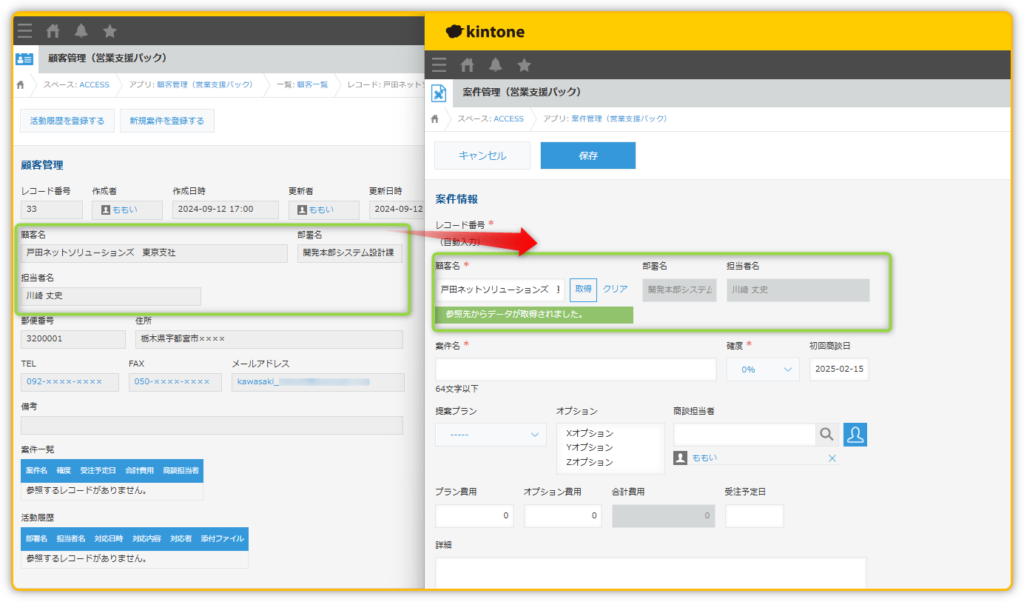
 ももい
ももいわざわざ 『戸田ネットソリューションズ』を探さなくても
この方法だと 簡単に効率よく 案件登録ができますね
今度は 案件管理の詳細画面をみてみましょう
『活動履歴を登録する』というアクションボタンがあります
『活動履歴を登録する』アクションボタンを押します
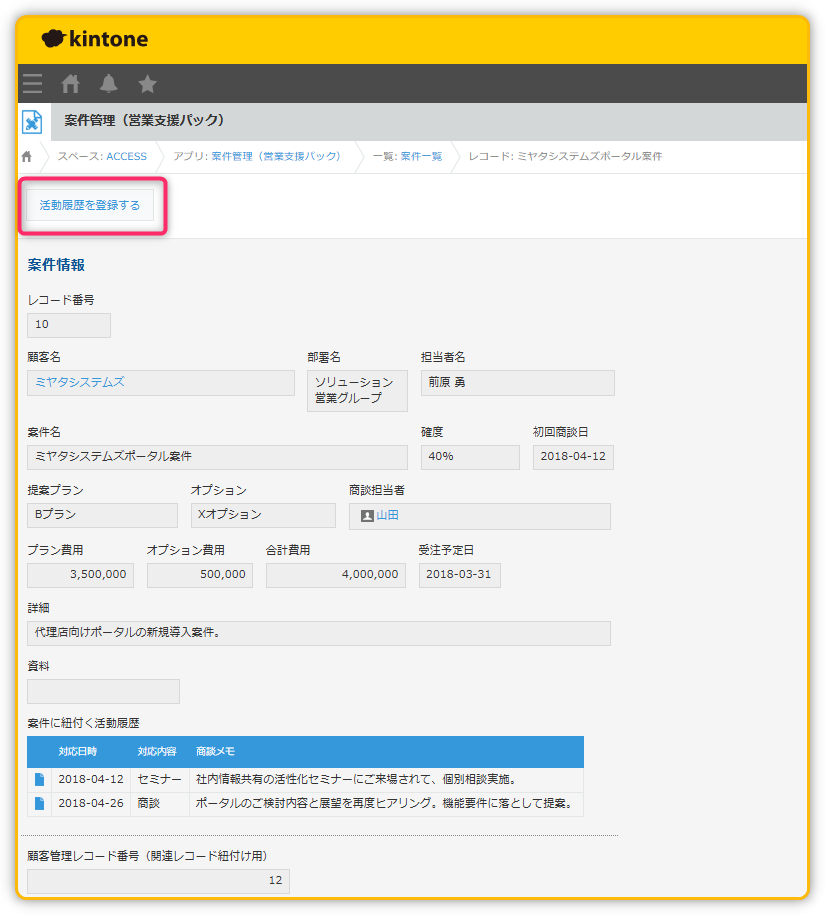
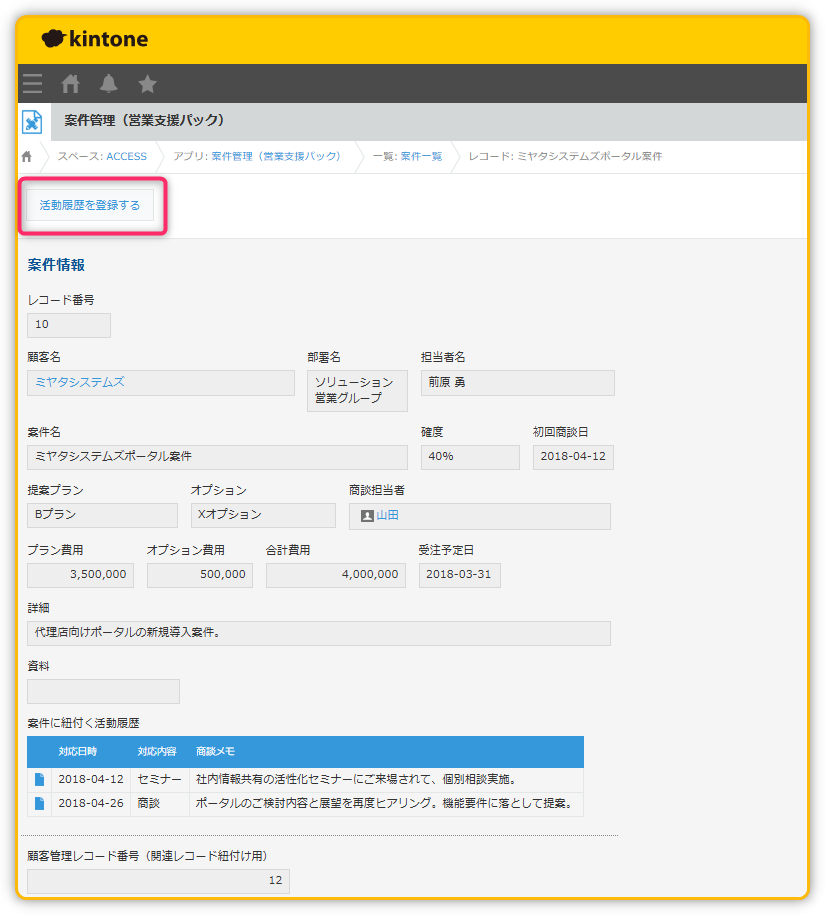
活動履歴の新規追加画面には 顧客名とその情報 案件名とその情報が 転記されています
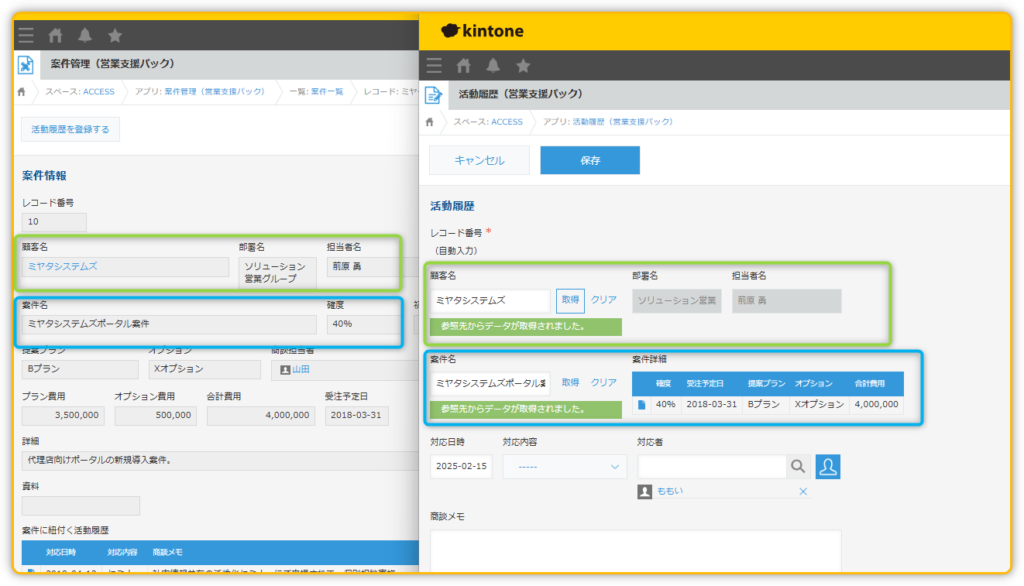
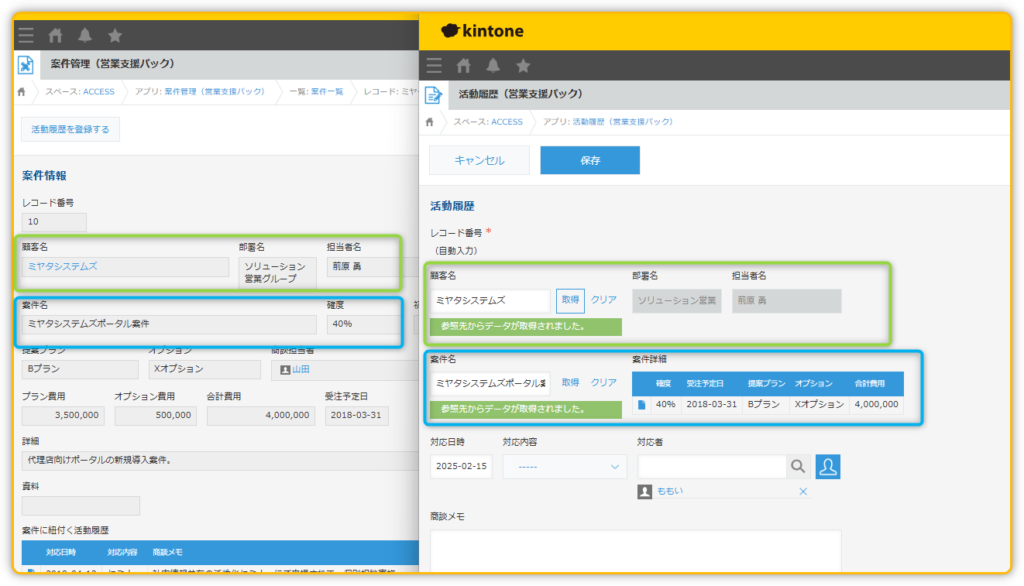



これは さらに便利ですね
設定方法
顧客管理の『アプリの設定』から その他の設定の 『アクション』を選びます
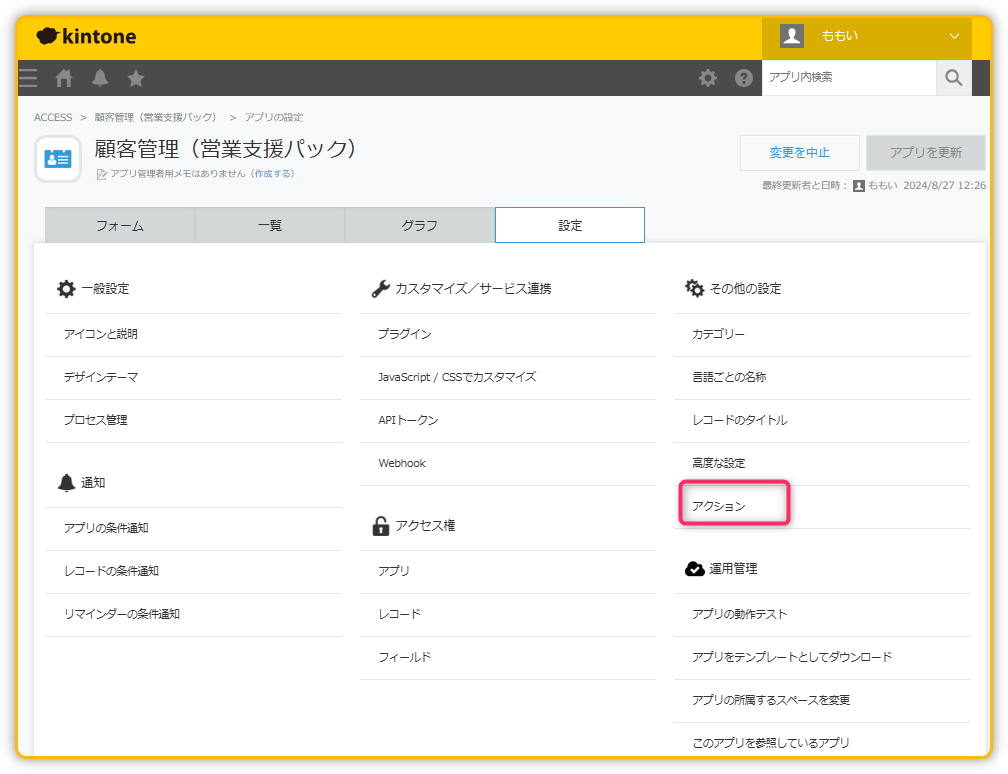
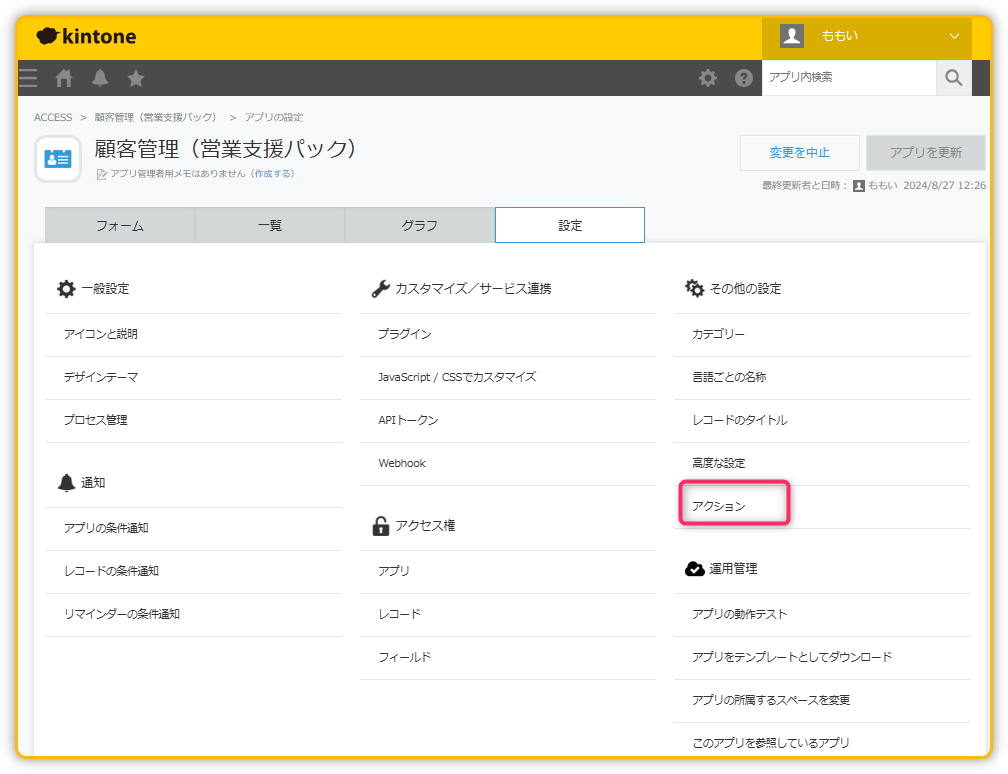
『活動履歴を登録する』アクションボタンの設定
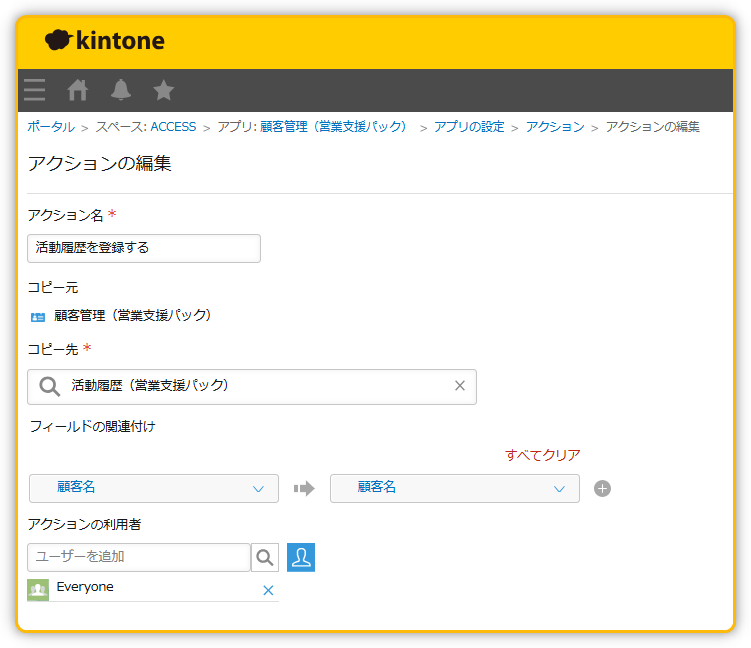
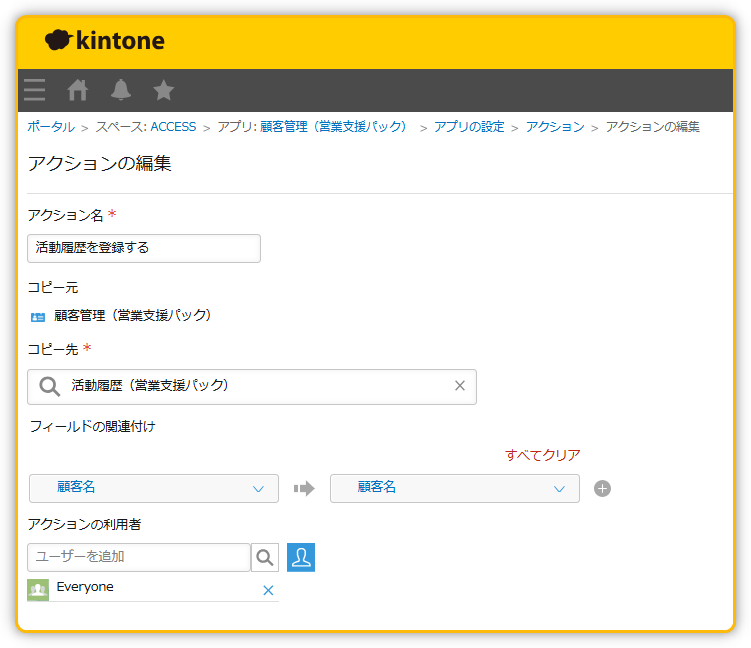
『新規案件を登録する』アクションボタンの設定
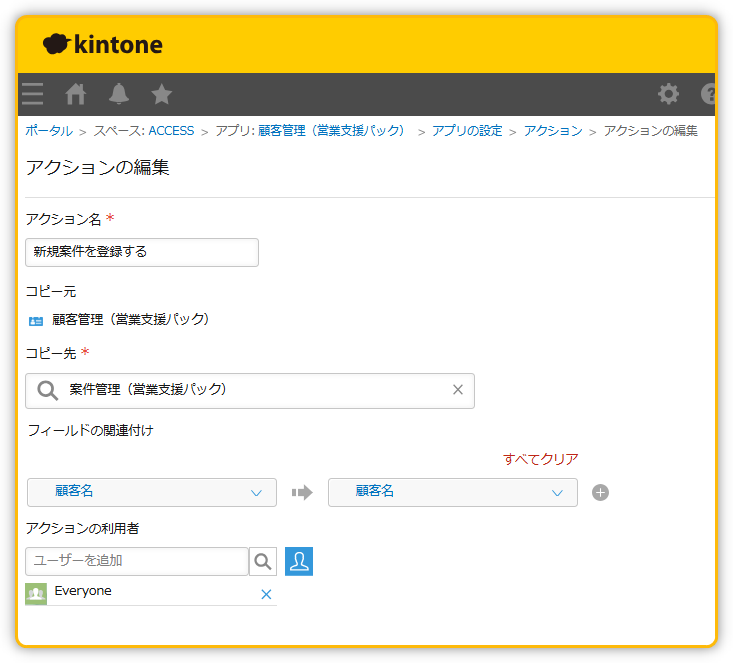
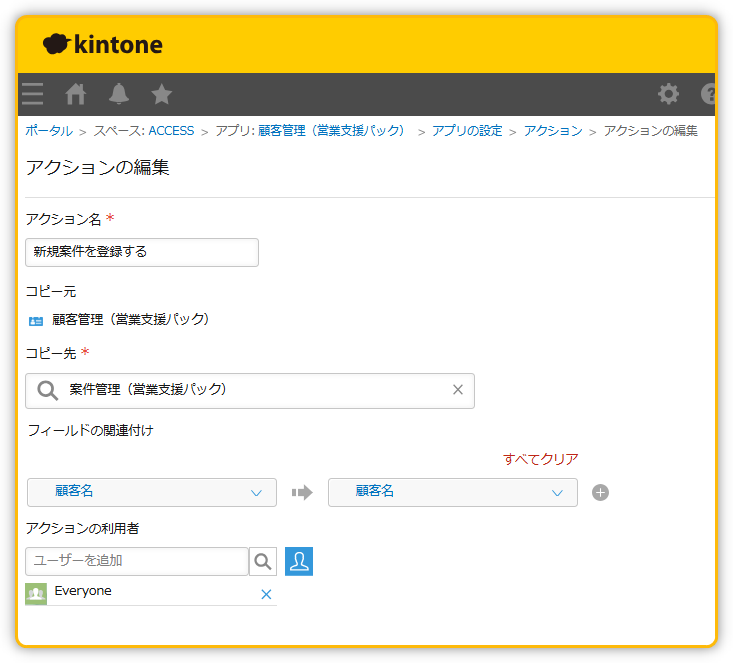
【Access】アクションボタンを再現
Access でアクションボタンを再現するには 『コマンドボタン』を利用します
顧客管理の詳細画面から 『新規案件を登録する』コマンドボタンをクリックします
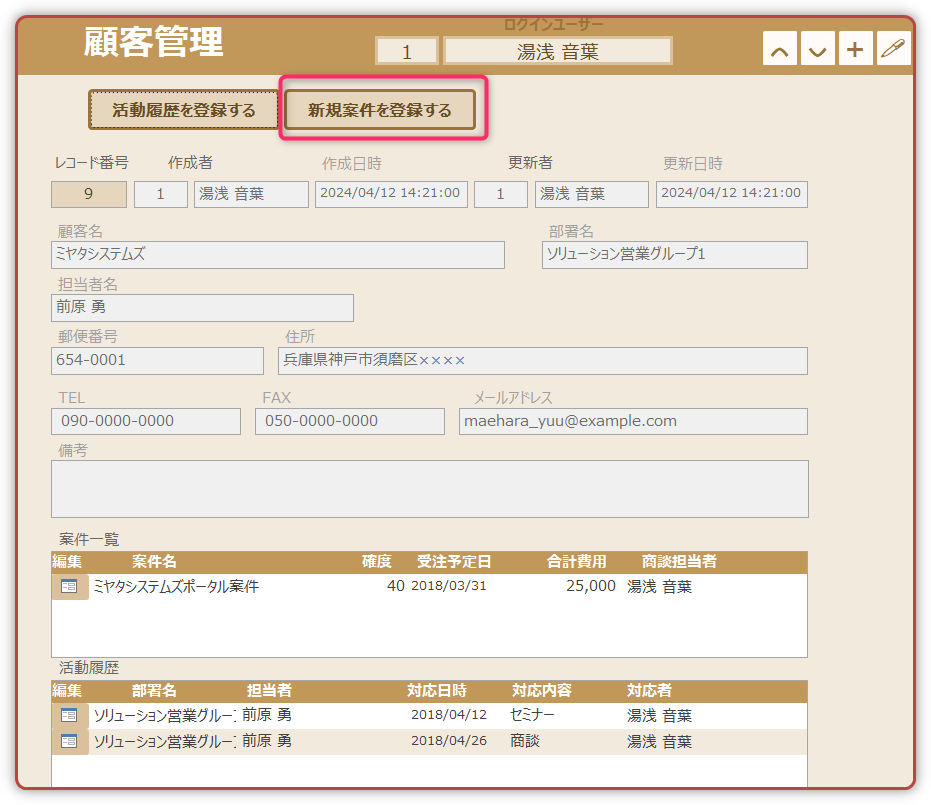
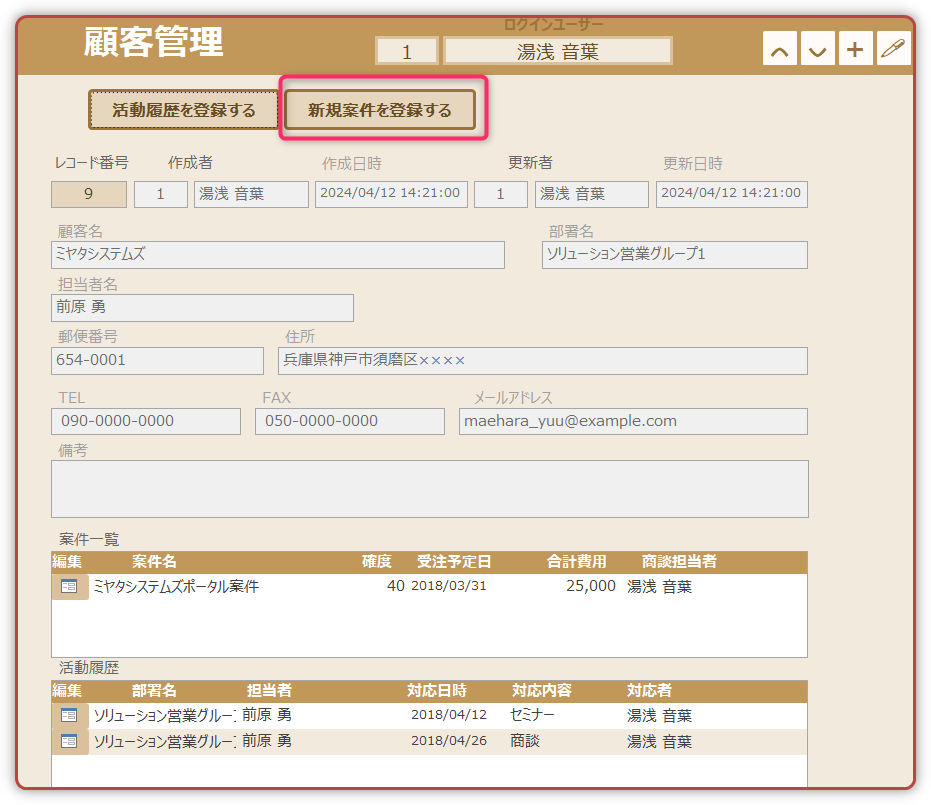
kintone 同様 案件管理の新規追加画面に 顧客名とその情報が転記されます
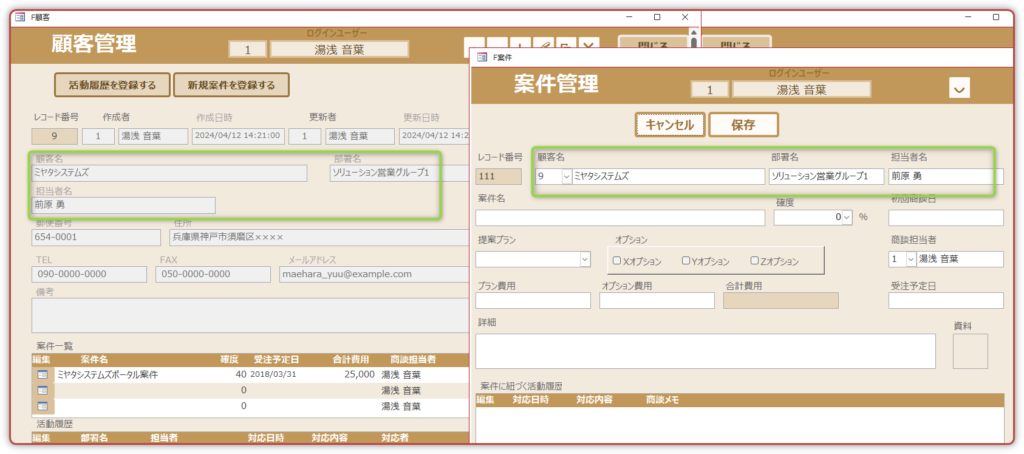
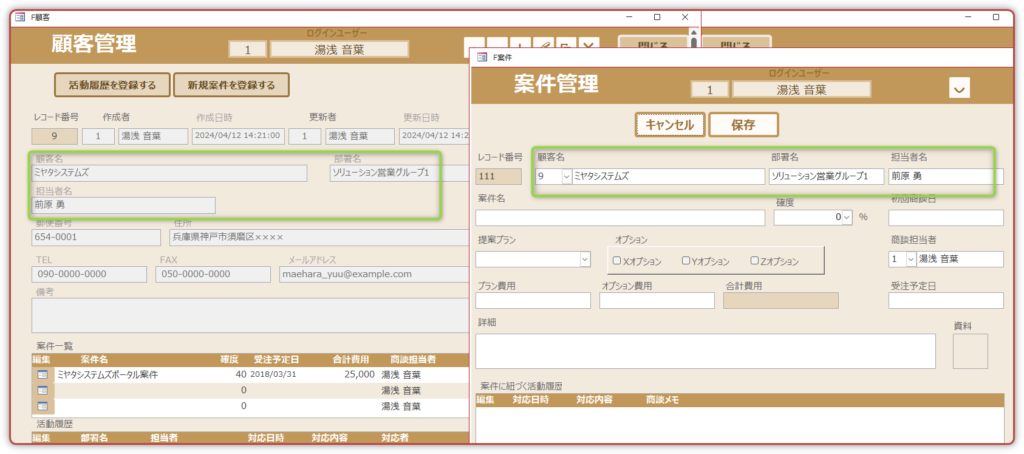
案件管理の詳細画面を開きましょう
『活動履歴を登録する』コマンドボタンがあります
クリックすると
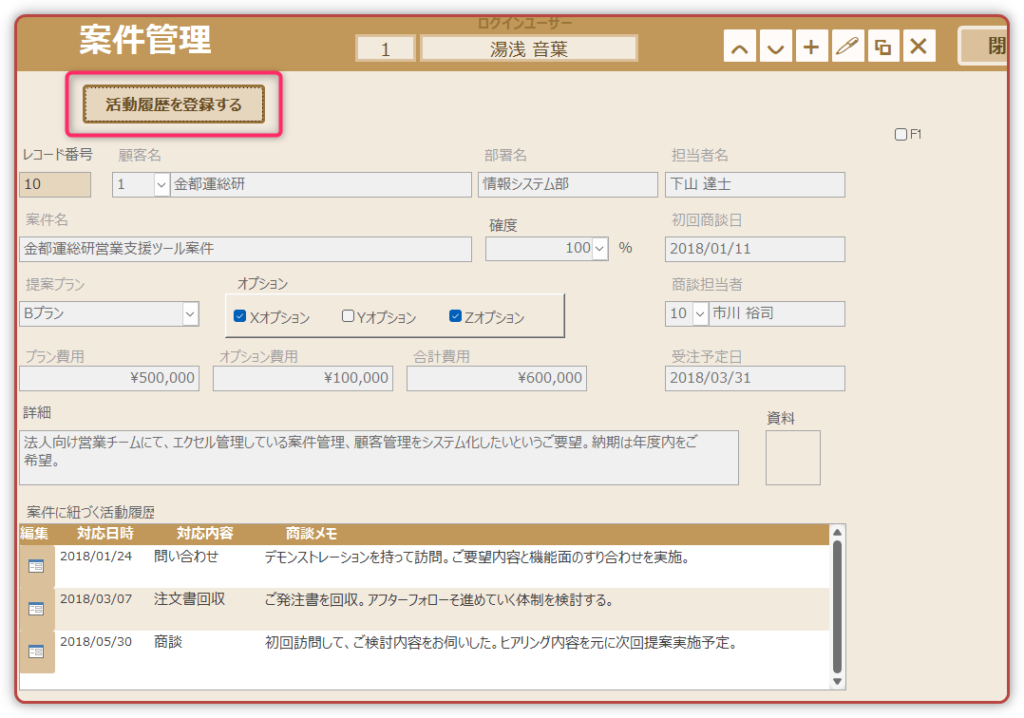
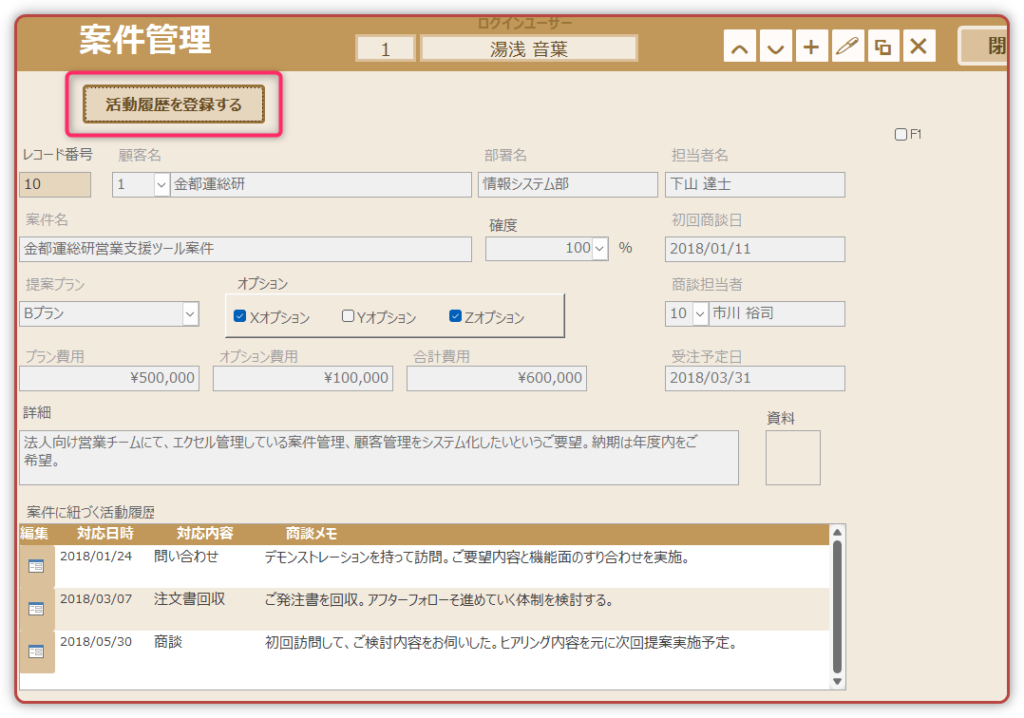
顧客情報と案件情報が転記された 活動履歴の新規追加画面が開きます
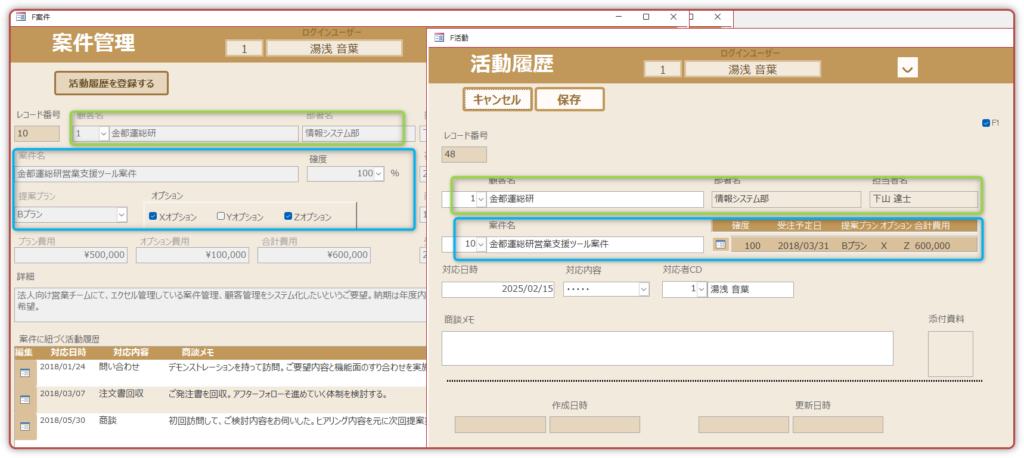
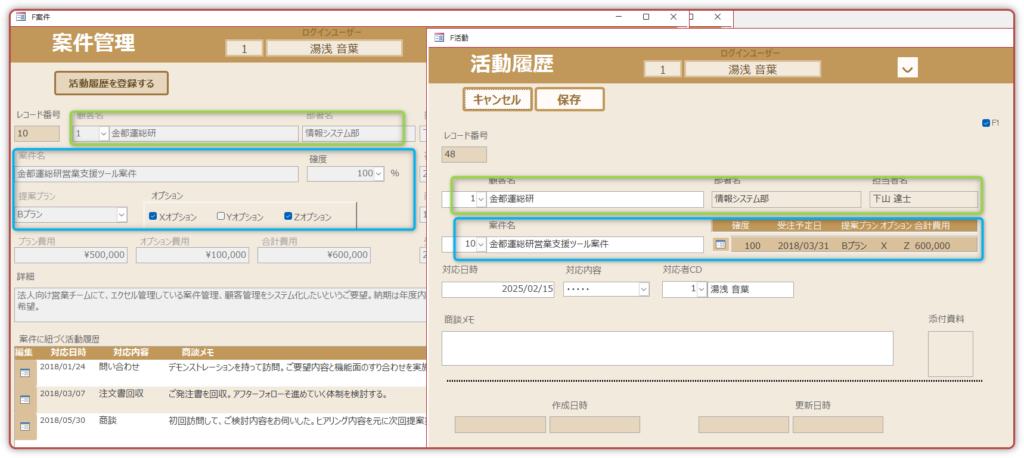
設定方法
顧客管理のフォームにコマンドボタンを配置します
コマンドボタンのクリック時イベントに 次の手順でコードを記述します
- 変数(パブリック) CRにカレントレコードの レコード番号と代入
- フォームを追加モードで開く
- 開いたフォームの読み込み時イベントで 転記したい項目に CRを代入します
これにより 新規フォームに 元のフォームから取得した情報を 新規追加フォームで転記することができます



kintone のアプリアクションを Access で再現できましたね
次は 関連レコード一覧を Access でどのように再現できるか みていきましょう
【kintone】関連レコード一覧
顧客管理の詳細画面を開くと
下部の方に 『案件一覧』 と 『活動履歴』という 別のアプリから その顧客に紐づく一覧を見ることができます
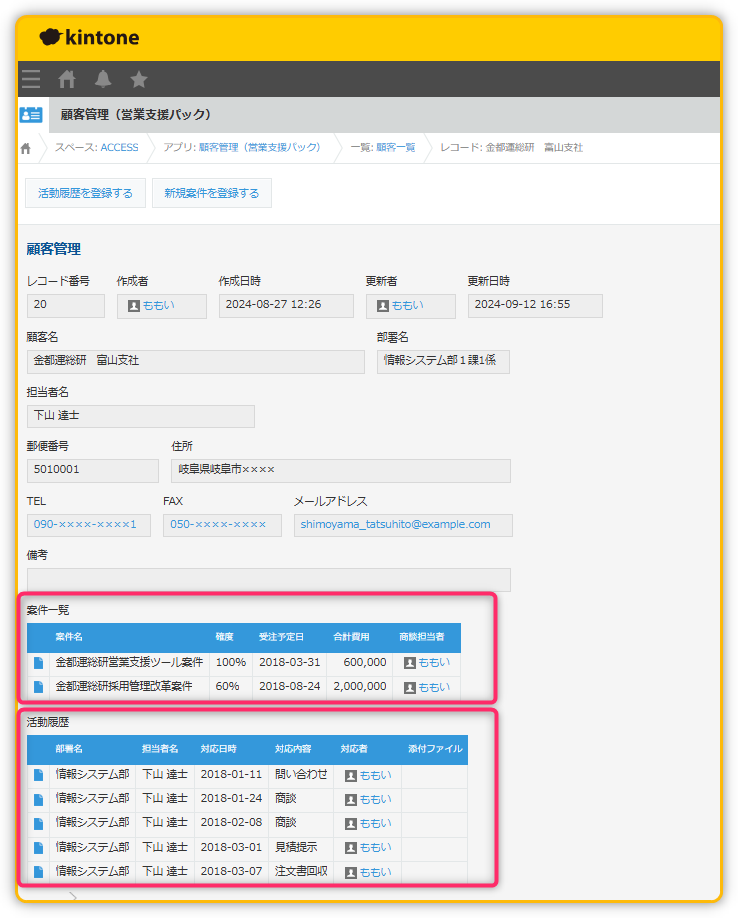
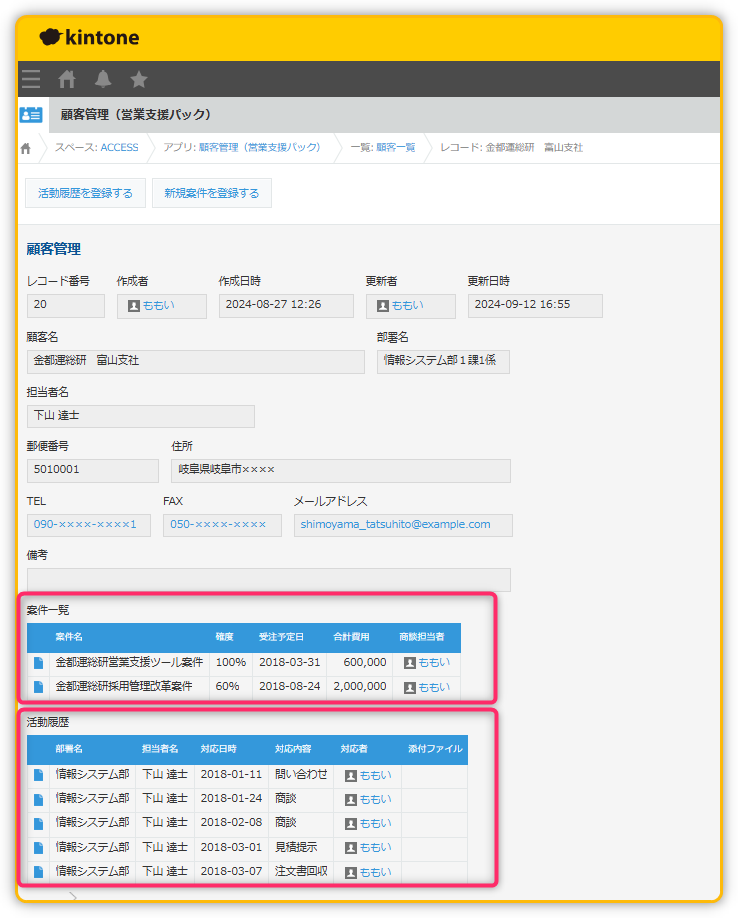
設定方法
【案件一覧】関連レコード一覧を配置し 下図のように設定します
参照するアプリを 案件管理とし
表示するレコードの条件として 顧客管理のレコード番号と 案件管理に登録されてある 顧客管理レコード番号を等しく設定します
顧客管理のすべてのレコードを 絞り込む条件とし
表示するフィールドを選びます
さらに レコードのソートを初回商談日の昇順とします
一度に表示するレコード数を 5 と設定します
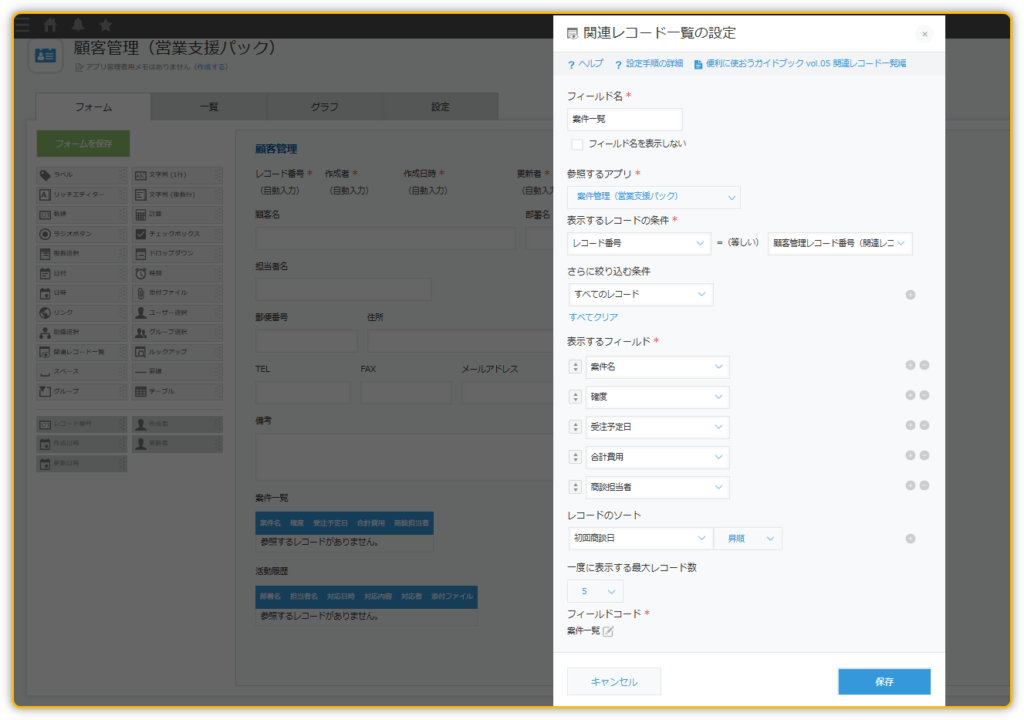
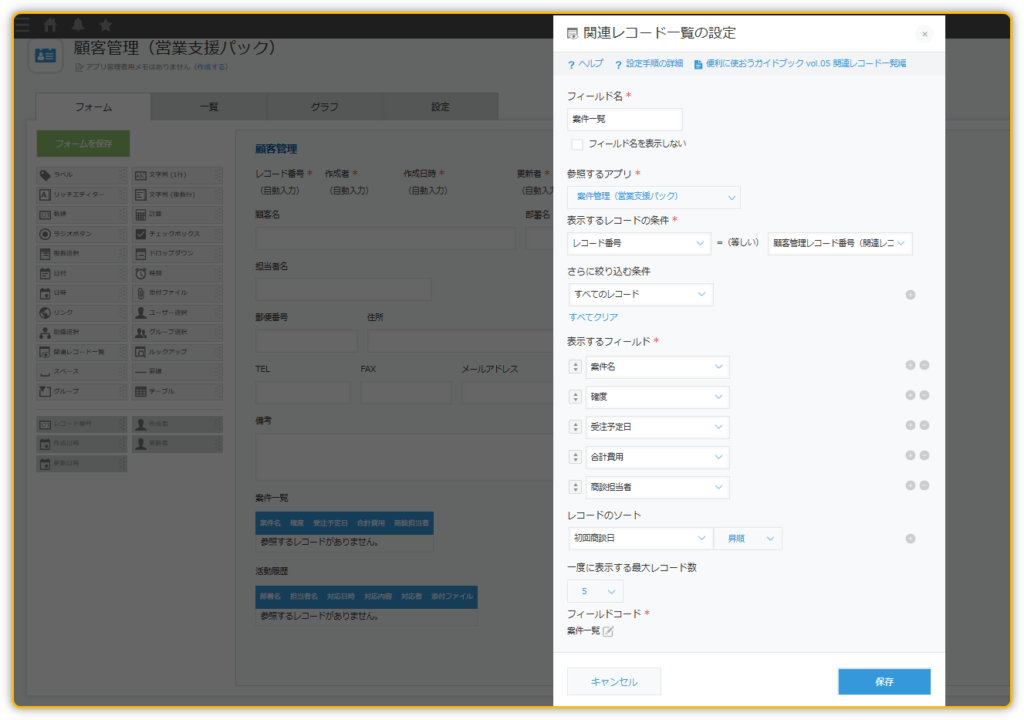
【活動履歴】関連レコード一覧を配置し 下図のように設定します
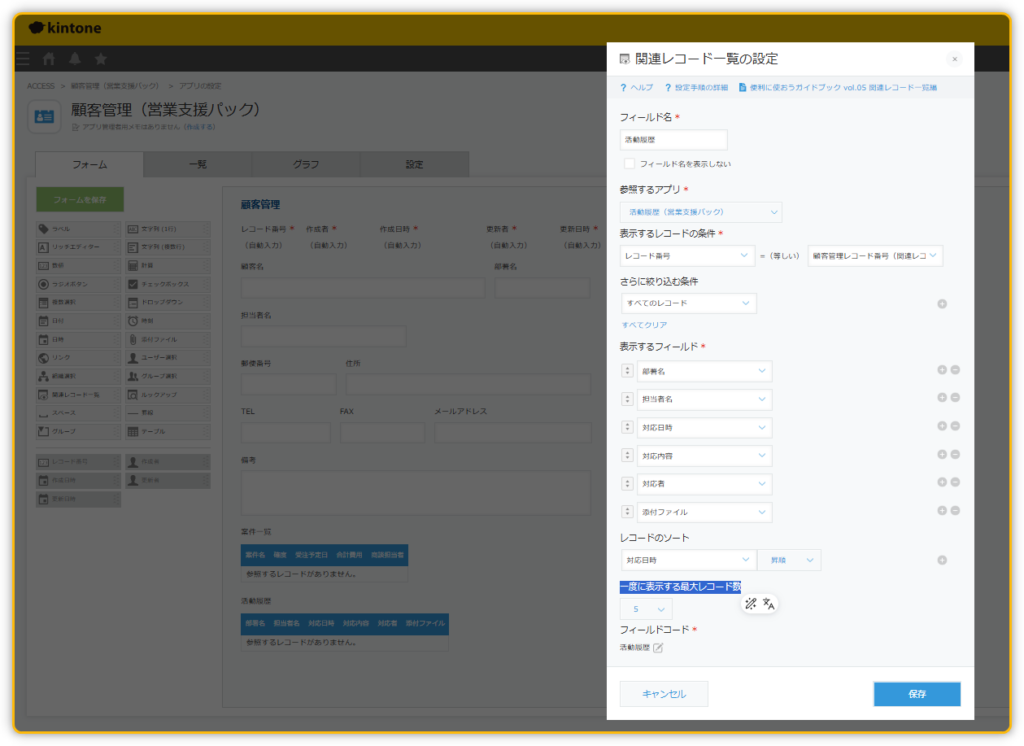
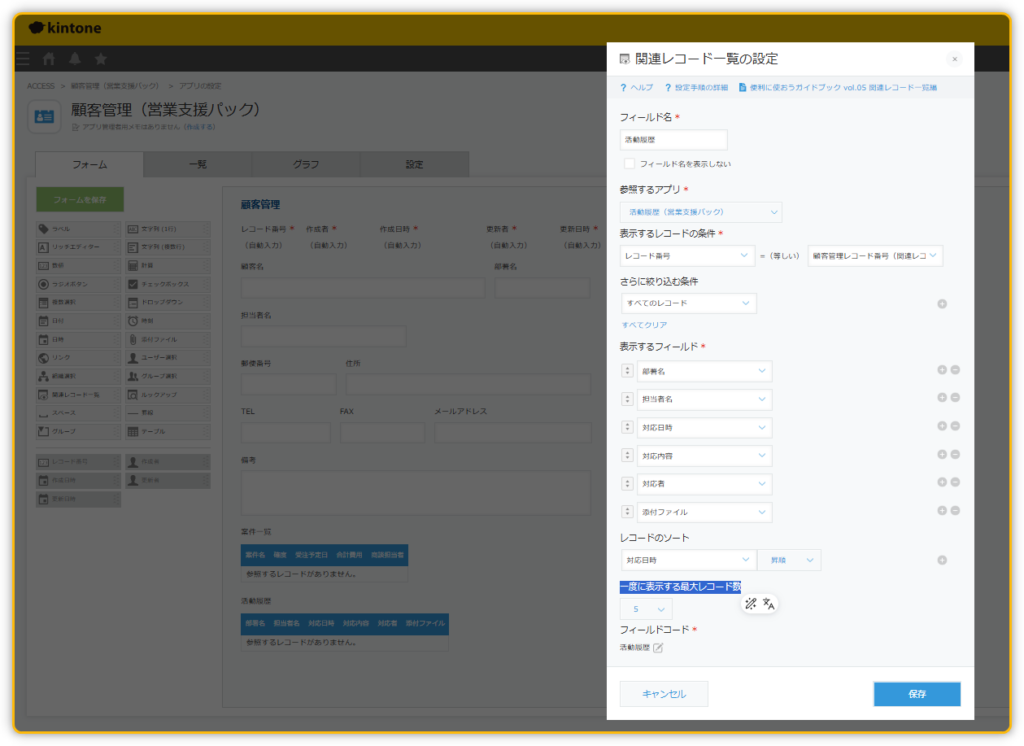
【Access】関連レコード一覧の再現
顧客管理の詳細画面を開きます
下部に 案件一覧と活動履歴の一覧が 顧客に紐づけられて表示されています
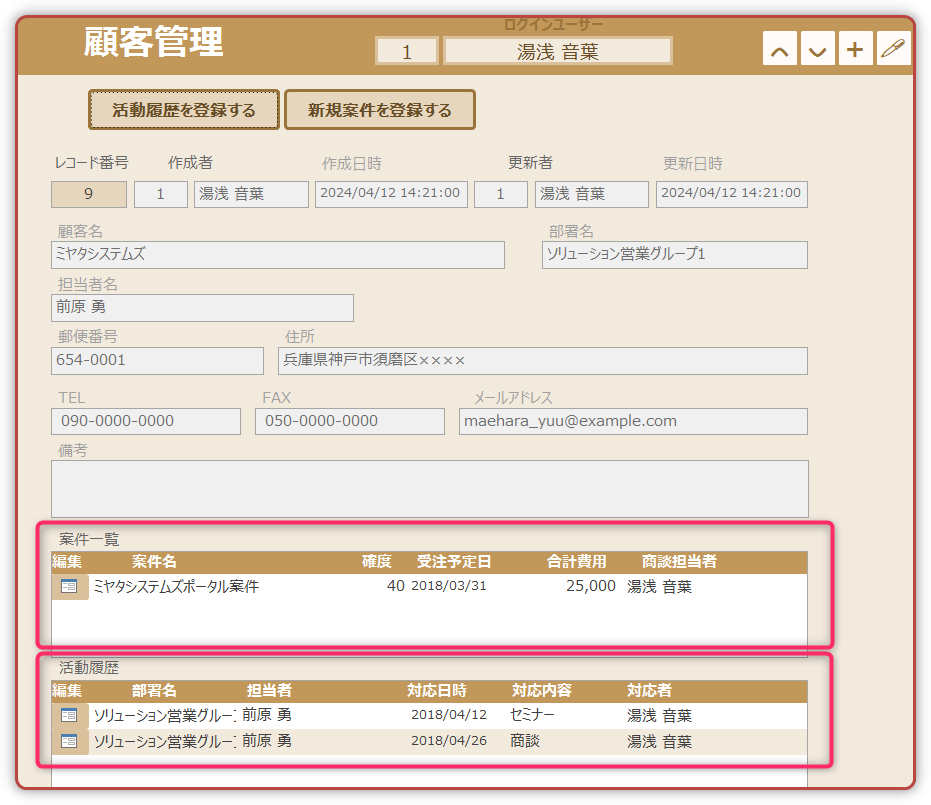
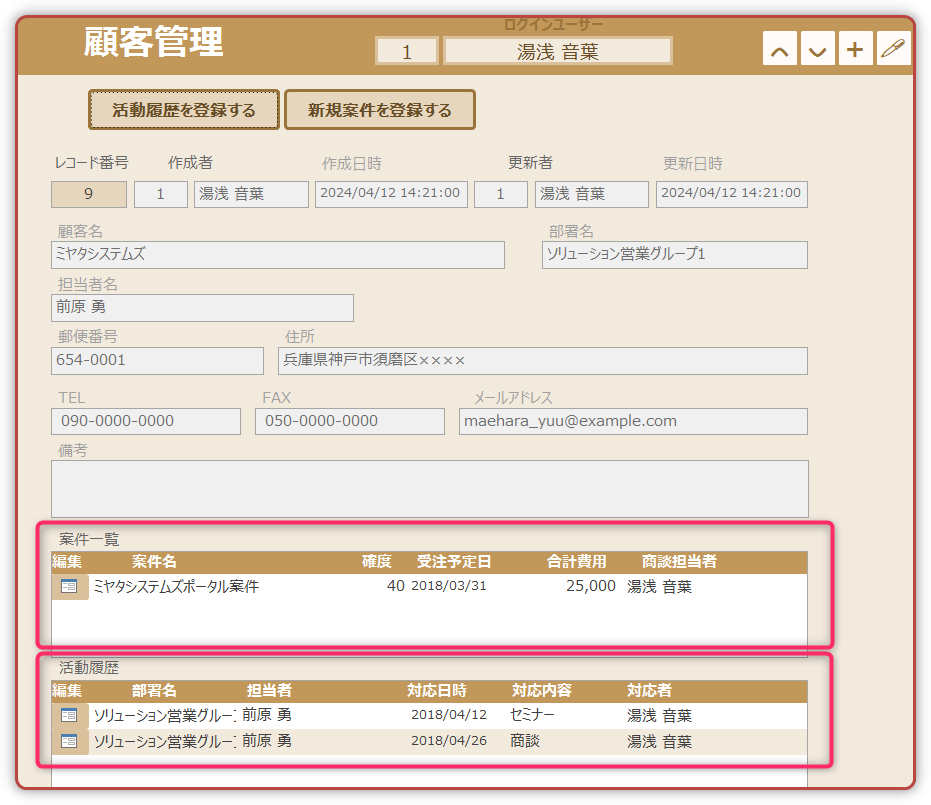
サブフォーム(関連レコード一覧)の設定
kintone の関連レコード一覧は Access ではサブフォームを使うことで再現できます
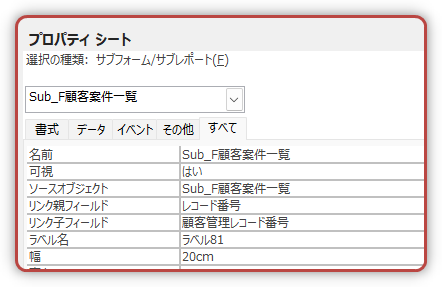
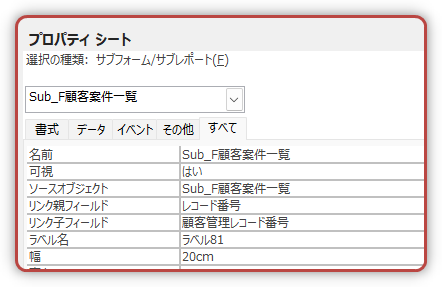
案件管理をレコードソースにした帳票フォームを作成し
顧客管理の単票フォームに埋め込みます
リンク親フィールド リンク子フィールド を kintone と同様に レコード番号と顧客管理レコード番号を設定し
顧客のレコード番号に紐づいた 案件一覧が表示されるようにします
関連レコード一覧 から詳細画面へ
関連レコード一覧から『詳細』ボタンをおすと その案件の詳細画面が表示されます
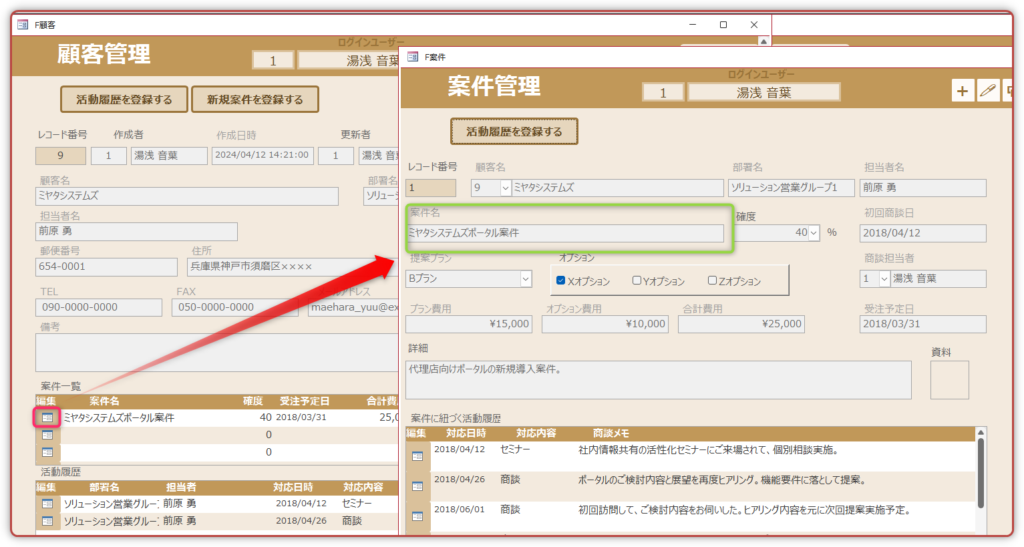
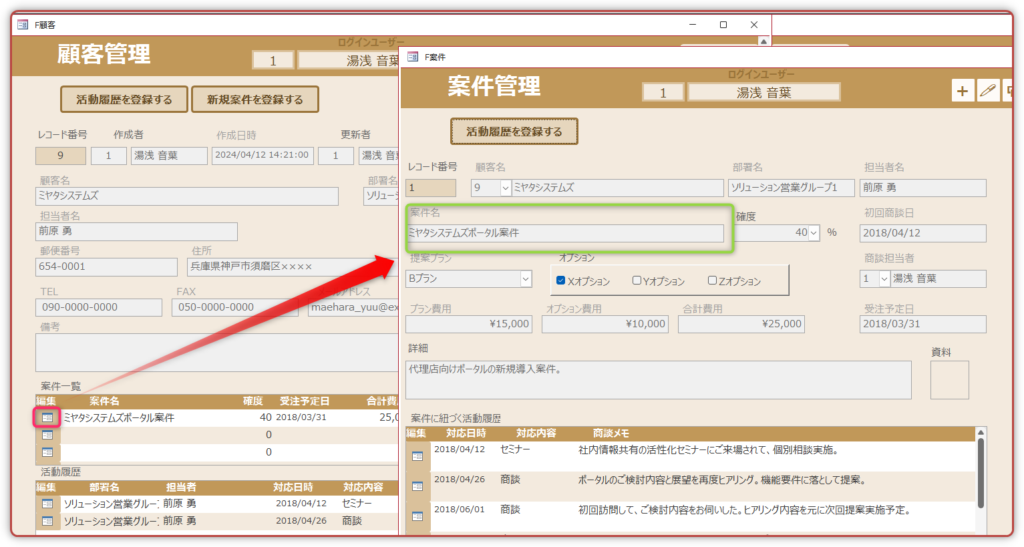
設定
サブフォームの明細の左にある コマンドボタンのクリック時イベントに
DoCmd.OpenForm “F案件”, , , “レコード番号 = ” & Me!レコード番号
のようなコードを記述することで 再現できます
【kintone】自動入力される項目
- レコード番号
- 作成者
- 作成日時
- 更新者
- 更新日時
これらの項目は フォームに配置しようがしまいが レコードが追加または更新されたときに 自動的に登録される項目です
レコード番号:レコードを作成した順に連番が付与
作成者:レコードを最初に保存したユーザー
作成日時:レコードを最初に保存した日時
更新者:レコードを更新したユーザー
更新日時:レコードを更新した日時
これらは自動で設定され 変更できません
【Access】自動入力を再現
レコード番号
Access のテーブル作成時に データ型をオートナンバー型にすることで レコードが作成された順に連番が付与されます
作成者 作成日時 更新者 更新日時
『保存』コマンドボタンのクリック時イベントで
If Me.NewRecord Then
Me.作成者CD = Me.txt_code
Me.作成日時 = Now()
Me.更新者CD = Me.txt_code
Me.更新日時 = Now()
Else
Me.更新者CD = Me.txt_code
Me.更新日時 = Now()
End IfIf 文で
もし 今のレコードが 新規のレコードであれば
作成者 更新者 に 現在のユーザーを代入
作成日時 更新日時に Now() で現在の日時を代入
もし 新規のレコードでなければ
更新者 に 現在のユーザーを代入
更新日時に 現在の日時を代入 します
まとめ【感想】
前記事で kintone のサンプルアプリの中の 営業支援 3アプリ
顧客管理 案件管理 活動履歴 を Access でなるべく忠実に再現して紹介してきました
しかし そこでは語りきれなかった kintone の便利な機能について 今回は取り上げました
kintone の標準機能にある アクションボタンや関連レコード一覧 そして 自動入力項目について
同じ機能が Access で再現できるか 挑戦しました
ある程度 ほぼ忠実に再現できたと思います
kintone は 標準機能として 他にも様々な便利な機能が備わっています
コメントや 通知機能 ワークフローなどなど
これからも あらゆる機能を再現し 挑戦していきたいと思います



お楽しみに