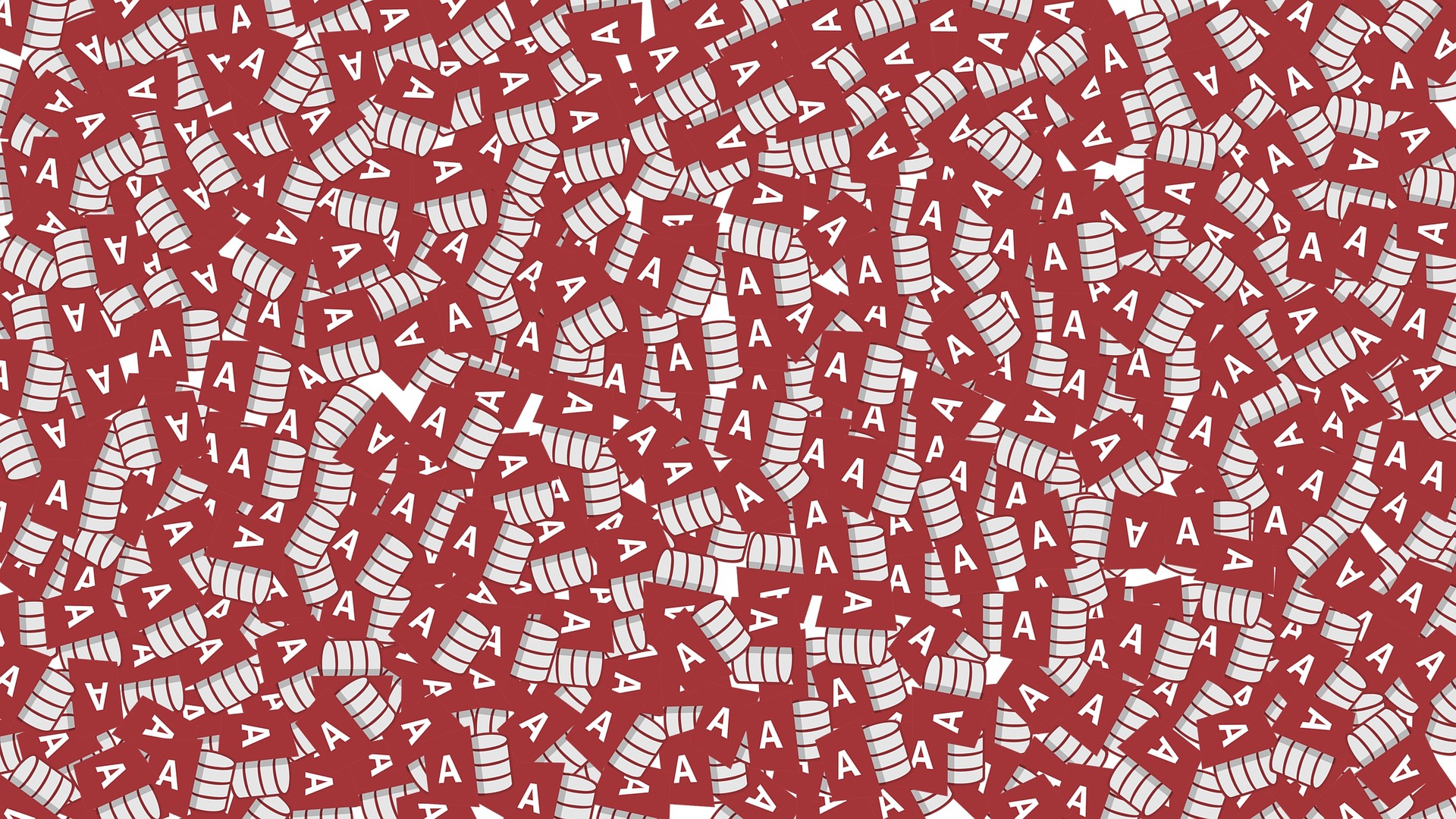kintone サンプルアプリ 営業支援パック【案件管理】
kintone はノーコードで業務アプリをつくることができます

新しくアプリを作る方法は いろいろありますが
あらかじめ 業務や業種別に利用できるサンプルアプリが100種類以上用意されています
- 営業支援パック
- 顧客サポートパック
- 人事労務パック
- 商品見積書パック
- 他
など 複数の関連したアプリを組み合わせたアプリパックがあり
すぐにそのまま利用できます
また 自社の業務に合わせたアプリに 簡単に修正して使うことができるのです
今回 挑戦する営業支援パックには
- 顧客管理
- 案件管理
- 活動履歴
があります
これまで ログイン画面 顧客管理 を再現してきました



こんかいは 『案件管理』に挑戦していきます
案件管理(動画で紹介)-kintone を Access で再現
この動画では kintone のサンプルアプリ 営業支援パックのひとつ 案件管理 を Access で再現しています
前回の顧客管理では
- アプリを選んでまず 一覧画面
- そこに配置されているボタンとそれぞれの機能
- 詳細画面では 状態によってボタンの表示と非表示
kintone アプリで標準的に持つ機能を再現しています
顧客管理自体は 特に複雑な機能はなく このボタンではどのようなことができるのか
どのボタンを押すと なにができるのかに注視した再現動画となっています
今回の『案件管理』では フォームに設定された項目の種類によって どのようなことができるかについて詳しく再現しています
【 kintone 】基本設計
フォームの設定
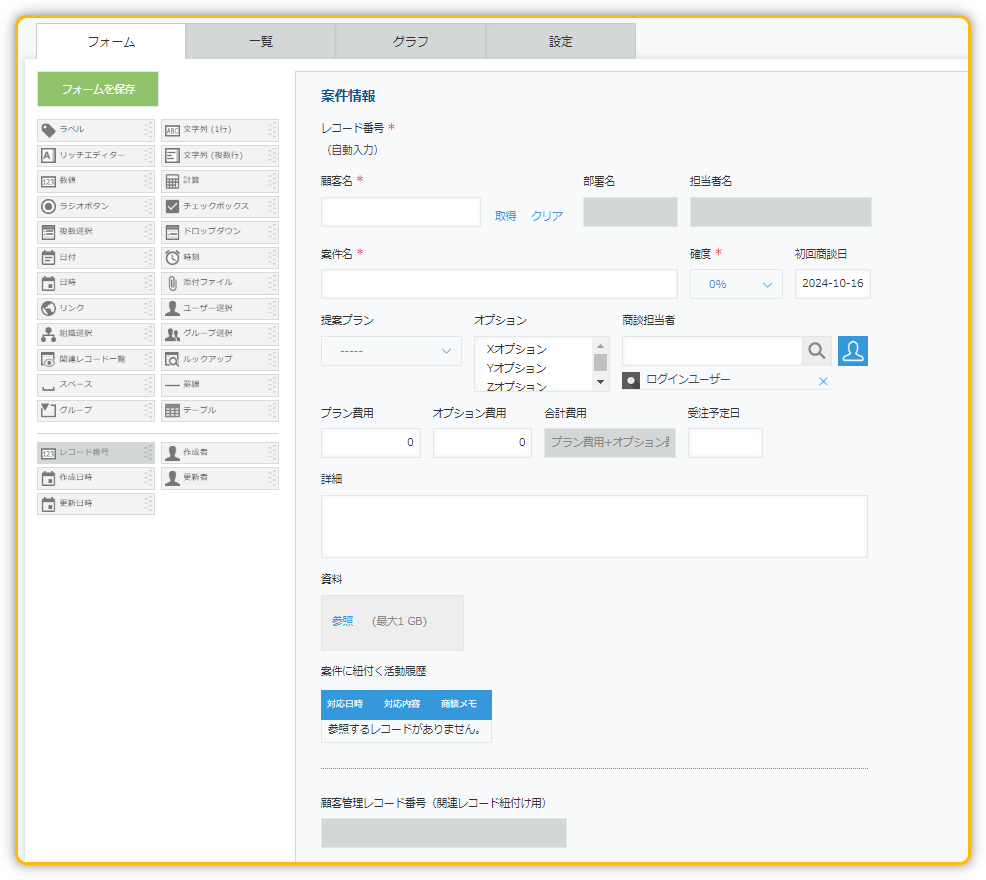
設定をひらき フォームのタブを選びます(初期ではフォームがひらいています)
左側のフィールド一覧から右側のエリアにドラッグアンドドロップすることで データが作られていきます
罫線
- 案件情報
自動的に入力される項目
- レコード番号
フォームに配置しなくても自動的に登録される項目には 他に 作成者・作成日時・更新者・更新日時 があります
ルックアップ
- 顧客名
文字列(1行)
- 部署名
- 担当者名
数値
- 顧客管理レコード番号(関連レコード紐付け用)
下記のとおり
顧客名のルックアップの設定により 部署名・担当者名・顧客管理レコード番号が自動的に入力されます
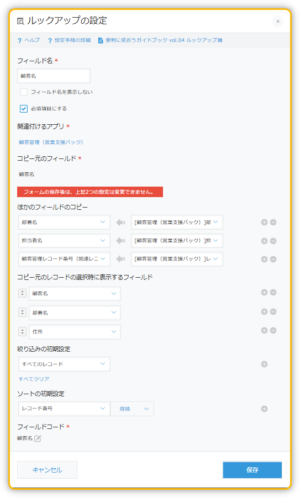
文字列(1行)
- 案件名
ドロップダウン
- 確度
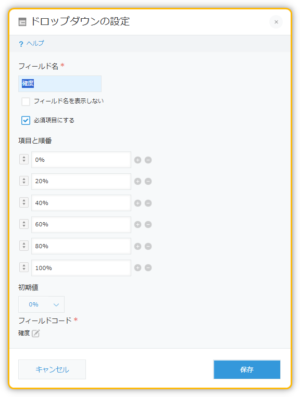
- 提案プラン
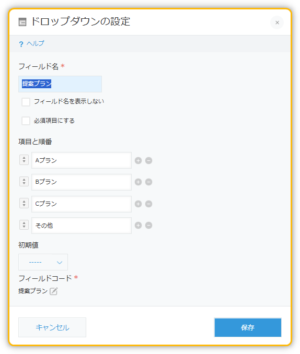
複数選択
- オプション
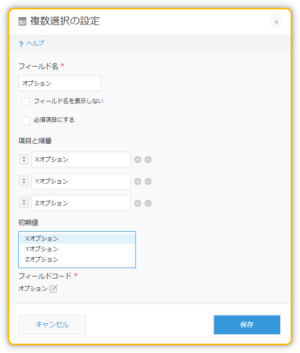
日付
- 初回商談日
- 受注予定日
初回商談日は初期値に レコード登録時の日付を初期値にするにチェックしています
ユーザー選択
- 商談担当者
初期値にログインユーザーを設定しています
数値
- プラン費用
- オプション費用
計算
- 合計費用
計算の設定には プラン費用+オプション費用
文字列(複数行)
- 詳細
添付ファイル
- 資料
関連レコード一覧
- 案件に紐づく活動履歴
罫線
- 罫線
これらをドラッグアンドドロップで右エリアに配置することでデータが作られます
さらに 後述する 一覧画面 詳細画面が同時に 作られます
一覧画面
自動的に作作られます
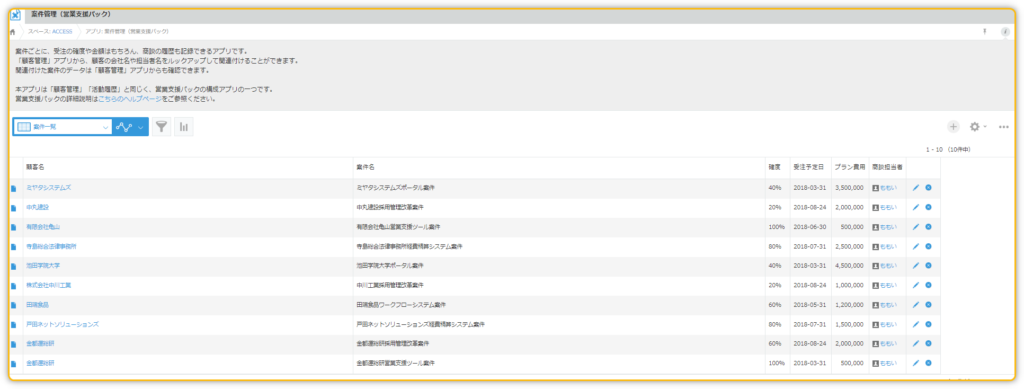
詳細画面
フォーム画面で作成したレイアウトどおりに作成されます
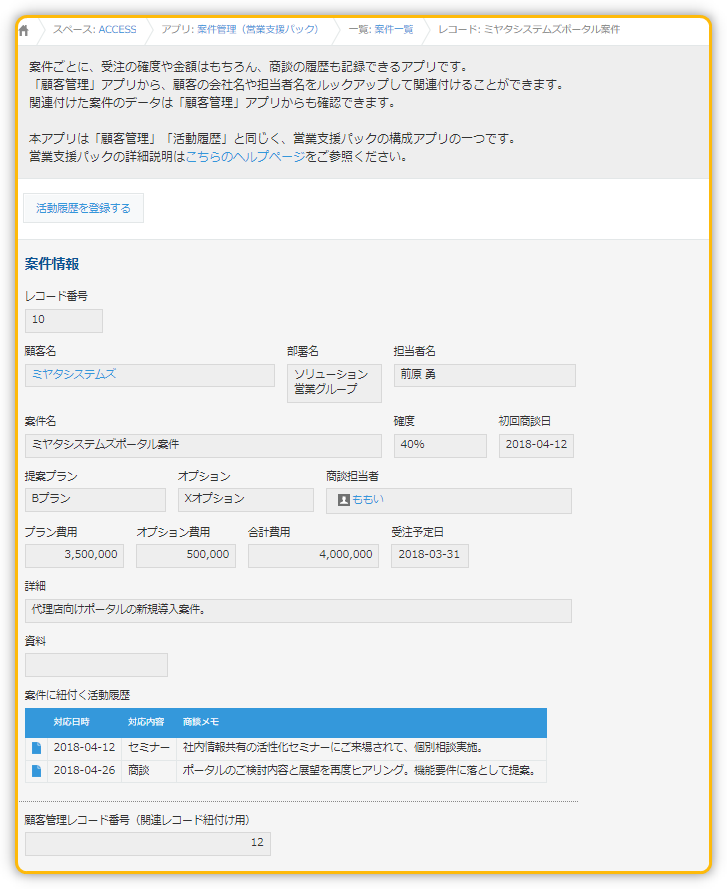
【 Access 】基本設計を再現
テーブル作成
Access ではレコードを作る際 テーブルを作成します
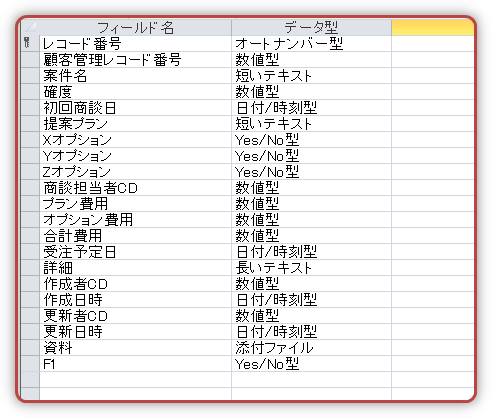
kintone のフォーム設定で 右エリアに配置した 顧客名や 部署名など をフィールド名とし
左から選んだ型を データ型で設定します
帳票フォーム
Access では 一覧表示画面は帳票フォームで作成します
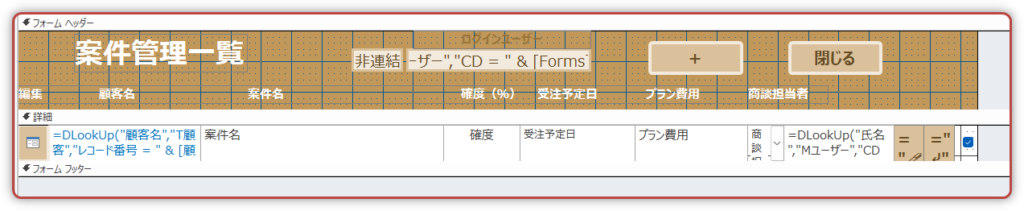
フォームヘッダーに配置
- ログインユーザーの ID と ユーザー名 テキストボタン
コマンドボタン
- +(プラス)の新規追加 コマンドボタン
- 閉じる コマンドボタン
ラベル
- 案件管理一覧
- 詳細の項目名
詳細エリアに配置
- 各項目のテキストボックス
- 確度と商談担当者を選ぶ コンボボックス
- 詳細表示するコマンドボタン
- 編集・削除・保存・キャンセルのボタン風 実はテキストボックス
単票フォーム
kintone でフォームの設定の レイアウト通りに
コントロールを配置していきます
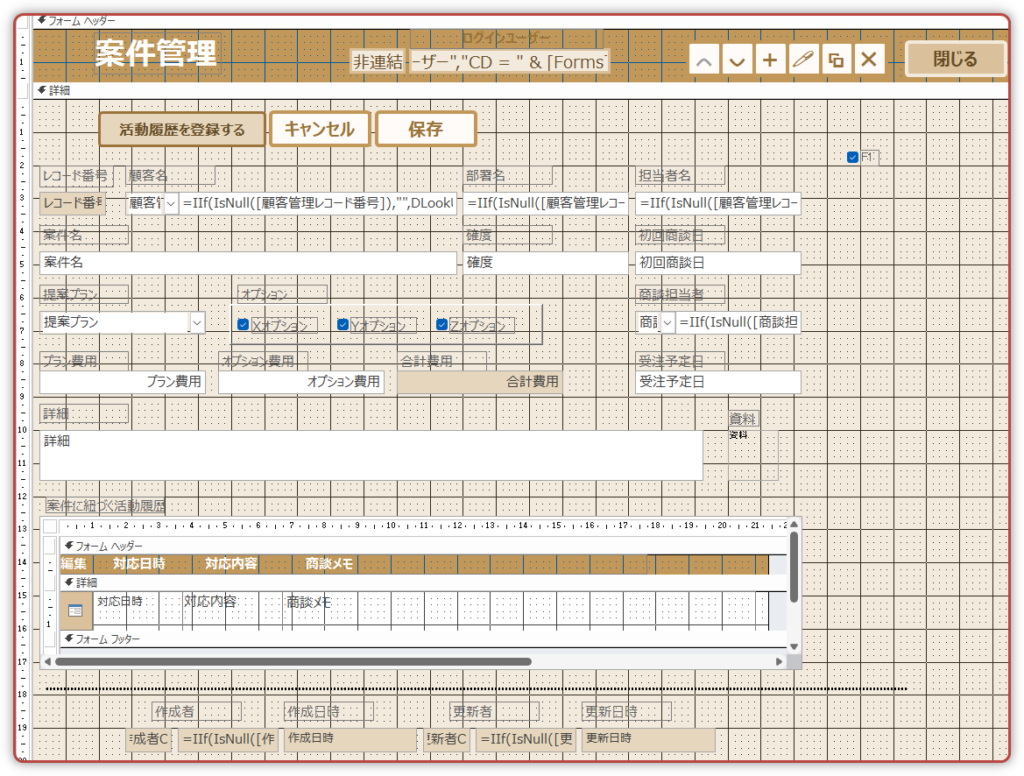
フォームヘッダーに配置
- 案件管理 ラベル
- ログインユーザーの ID と ユーザー名を表示する テキストボックス
- レコードの移動 前へ コマンドボタン
- レコードの移動 次へ コマンドボタン
- 新規追加 コマンドボタン
- 編集 コマンドボタン
- 複製 コマンドボタン
- 削除 コマンドボタン
- 閉じる コマンドボタン
詳細に配置
- 活動履歴を登録する コマンドボタン
- キャンセル コマンドボタン
- 保存 コマンドボタン
- レコード番号:テキストボックス
- 顧客名:コンボボックスとテキストボックス
- 部署名 担当者名:テキストボックス
- 案件名:テキストボックス
- 確度 提案プラン:コンボボックス
- オプション:チェックボックス 3つ
- 商談担当者:コンボボックスとテキストボックス
- 初回商談日 受注予定日:テキストボックス
- プラン費用 オプション費用 合計費用:テキストボックス
- 詳細:テキストボックス
- 資料:添付ファイル
- 活動履歴 サブフォーム
- 罫線:線
- 作成者 作成日時 更新者 更新日時:テキストボックス
【 kintone 】一覧画面でできること
kintone のポータルから 案件管理を選ぶと 最初に開く 案件一覧
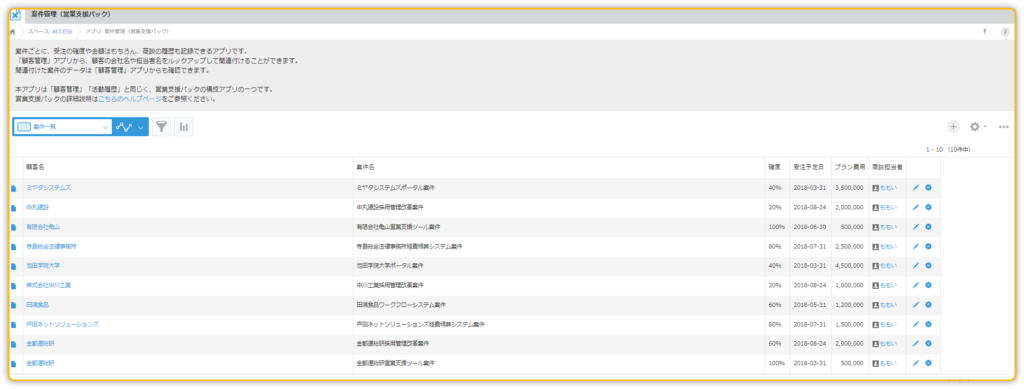
一覧画面でできること
kintone アプリは標準で ボタン 編集・保存・キャンセル・削除・新規追加などの機能が実装されます
一覧画面で実装されている機能で ボタンについては 前回の記事に詳しく解説していますので省略します
今回は 顧客管理にはなかった機能について 説明します
『確度』
ドロップダウンより選びなおすことができます
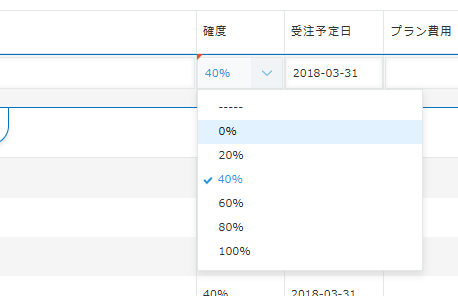
『商談担当者』
ユーザーを選択することができます
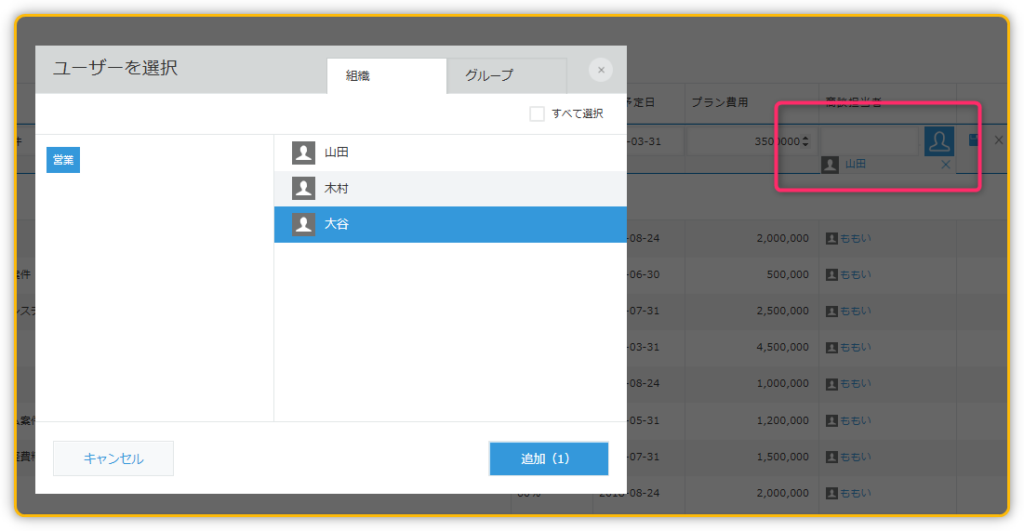
『顧客名』
顧客名をクリックすると その顧客の詳細へとびます
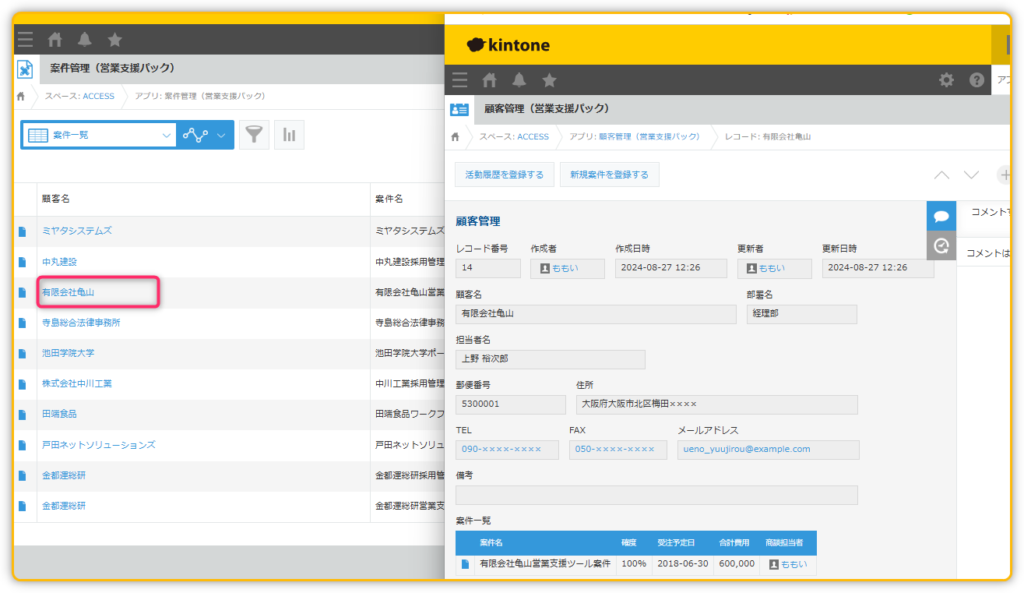
【 Access 】一覧画面でできることを再現
案件管理を選ぶと 案件一覧の帳票フォームが開きます
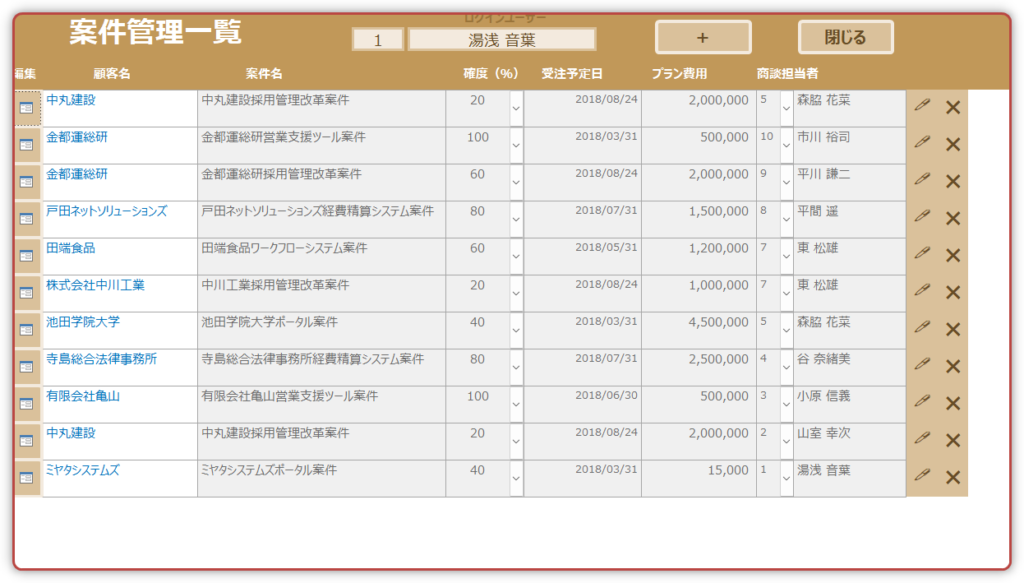
帳票フォームでできること
kintone アプリは標準で ボタン 編集・保存・キャンセル・削除・新規追加などの機能が実装されます
一覧画面で実装されている機能で ボタンについては 前回の記事に詳しく解説していますので省略します
今回は 顧客管理にはなかった機能について 説明します
『確度』
コンボボックスを配置し 値リストに選ぶリストを設定しています
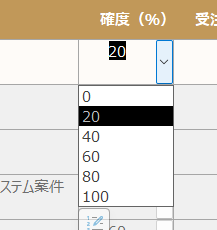
『商談担当者』
コンボボックスを配置し ユーザーマスタのリストから選ぶことができます
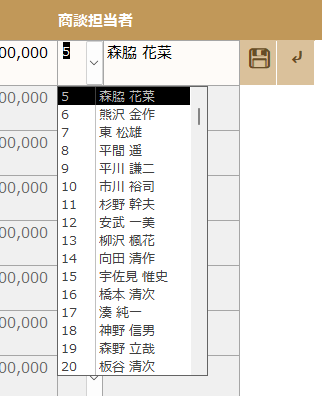
『顧客名』
顧客名をクリックすると その顧客の詳細へとびます
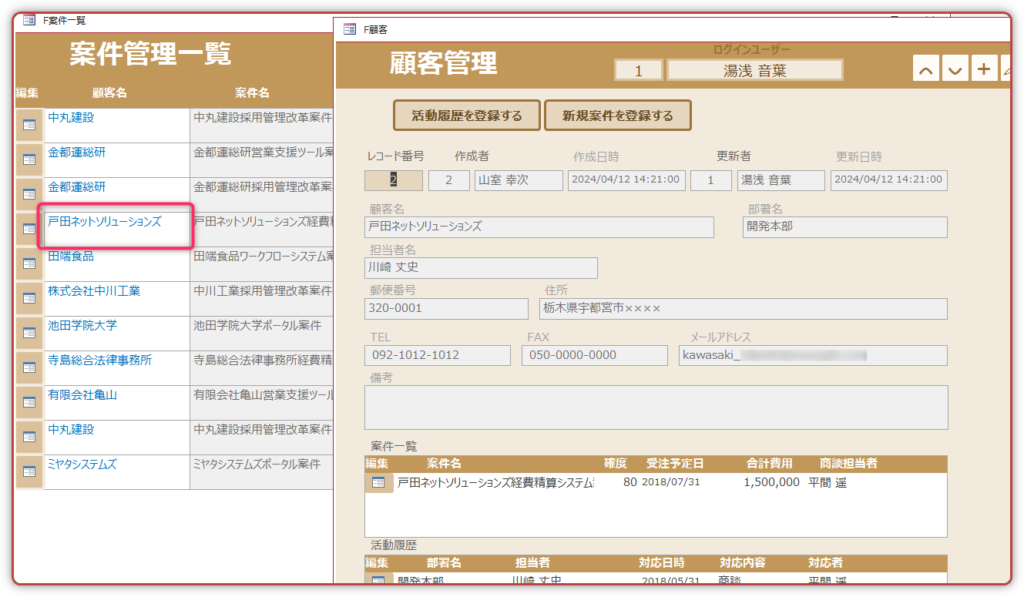
【 kintone 】詳細画面でできること
新規追加画面
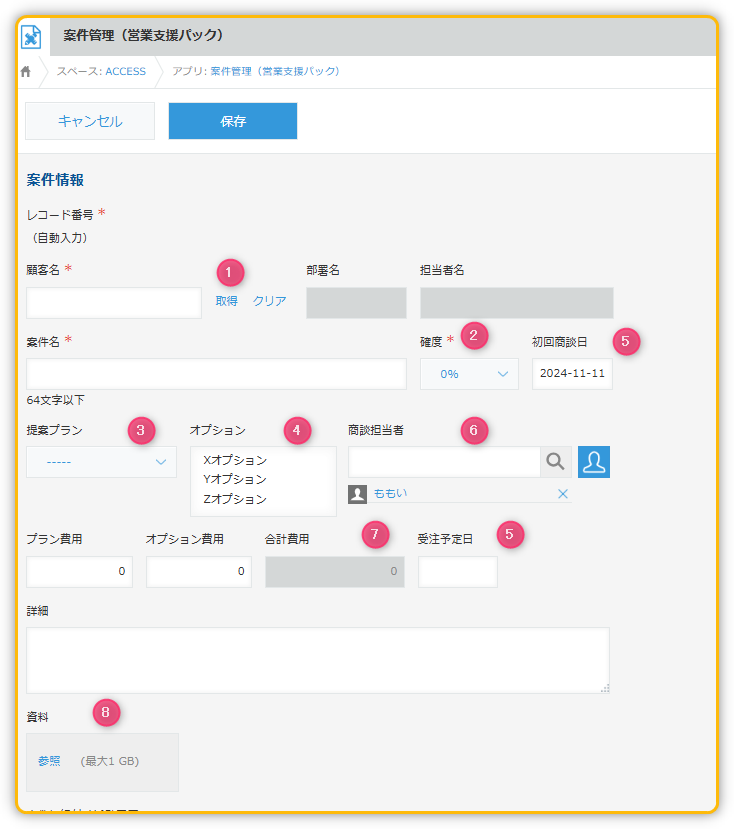
①『顧客名』 取得
顧客名の取得をおすと 顧客管理に登録されてある顧客をえらぶことができます
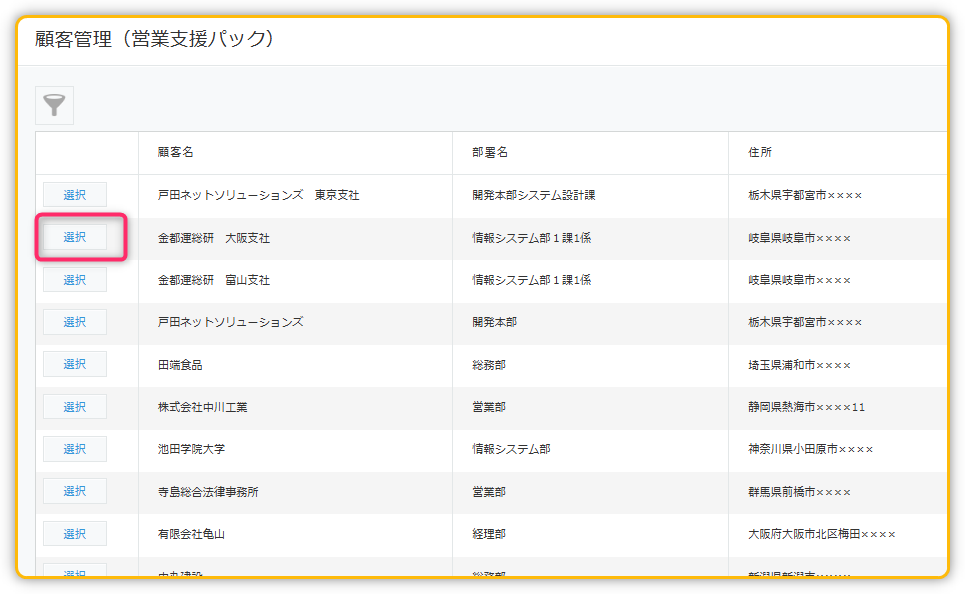
ひとつ選んで 『選択』ボタンを押すと 顧客管理の 部署名・担当者名・顧客管理レコード番号が自動的に登録されます
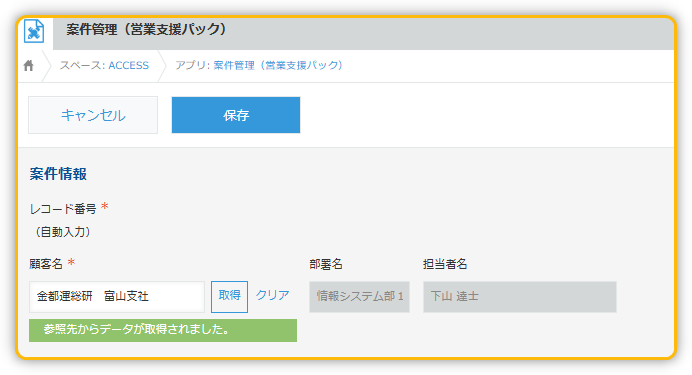
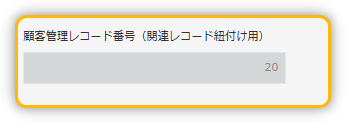
②『確度』
ドロップダウンに設定された内容から選ぶことができます
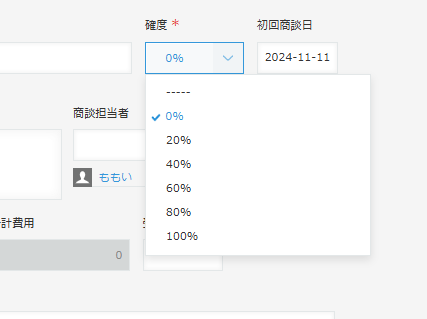
③『提案プラン』
ドロップダウンに設定された内容から選ぶことができます
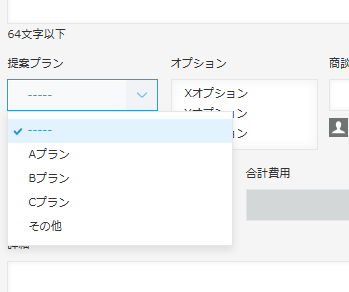
④『オプション』
複数選択に設定された内容から 複数選ぶことができます
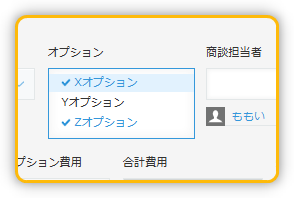
⑤『初回商談日』『受注予定日』
クリックするとカレンダーが表示され 日付を選択することができます
初回商談者はレコード登録時の日付を初期値にしてあります
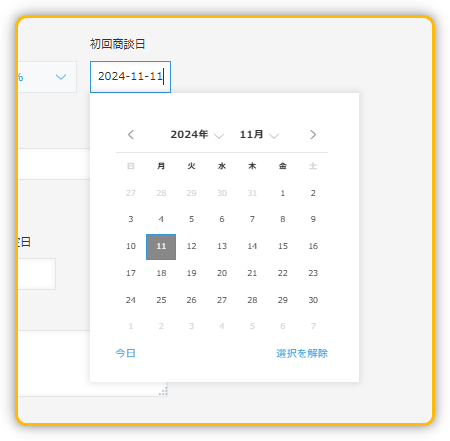
⑥『商談担当者』
ユーザー選択の設定で 初期値にログインユーザーが設定されてあります
またユーザーを選択する画面から 別のユーザーを選択することができます
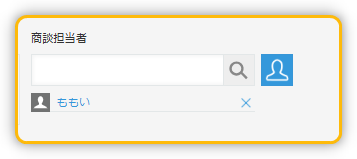
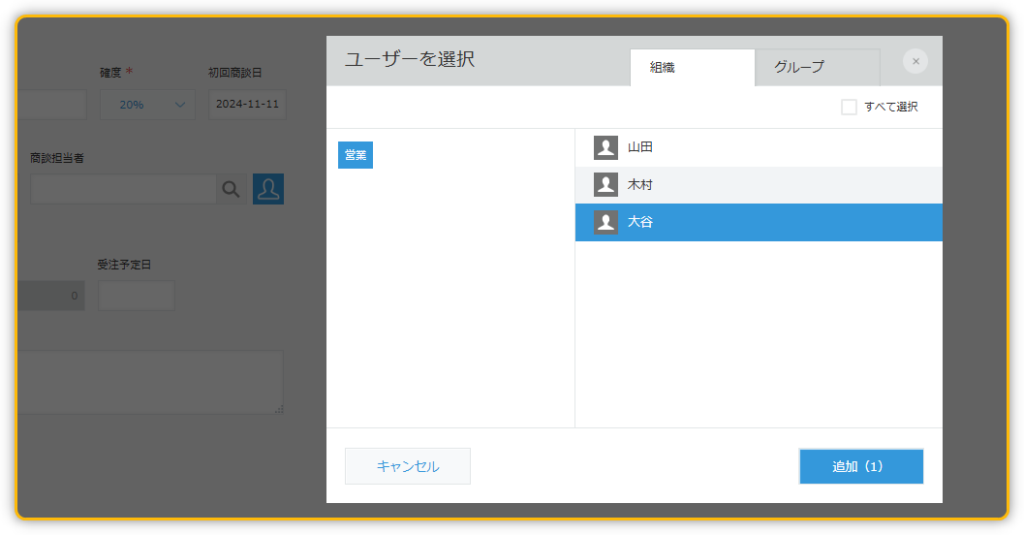
⑦『プラン費用』『オプション費用』『合計費用』
プラン費用とオプション費用を 数値型で配置し
合計費用には計算を配置します
計算式に プラン費用+オプション費用 を設定します
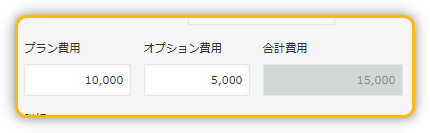
⑧『資料』
添付ファイルを配置すると 参照をクリックすることでファイルを選ぶことができます

⑨罫線
区切りを示すために 罫線をひくことができます
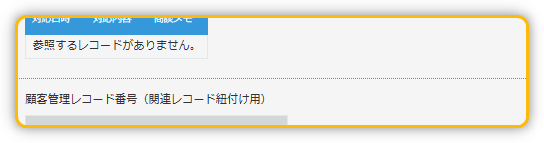
【 Access 】詳細画面でできることを再現
単票-新規追加画面
kintone のフォーム設定で追加したフィールドをレイアウトどおりに Access で作成しています
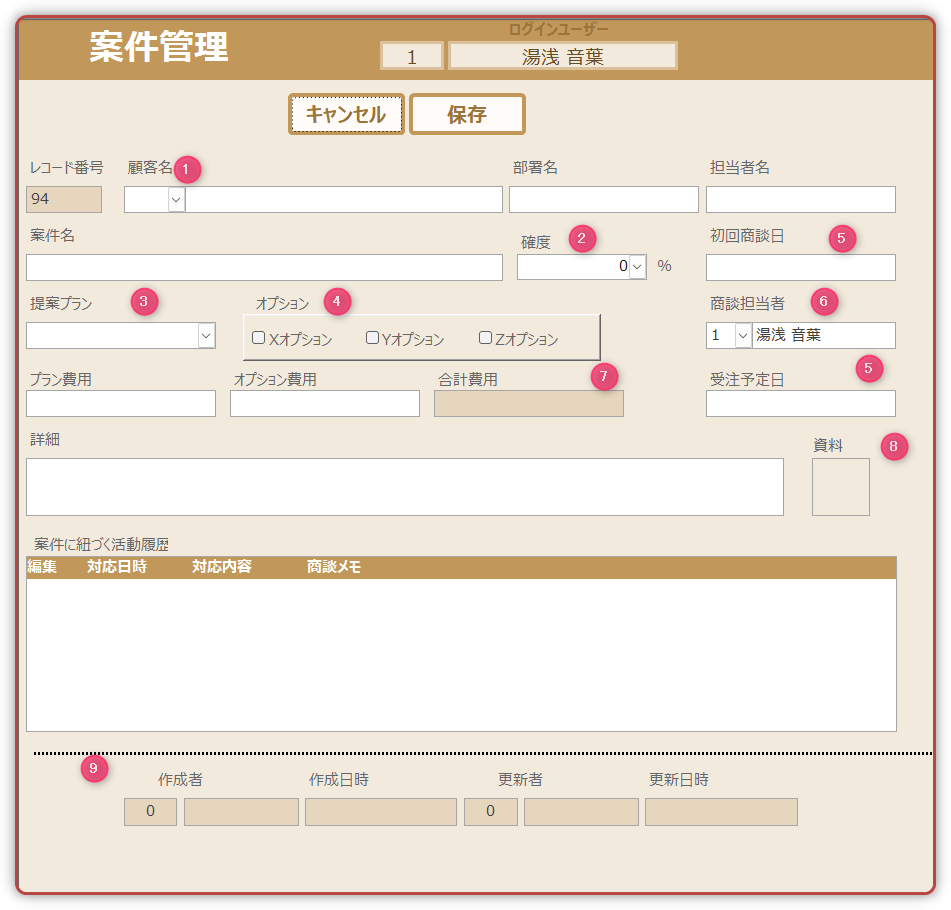
①『顧客名』 取得
顧客名は コンボボックスを利用し 顧客データを表示して選びます
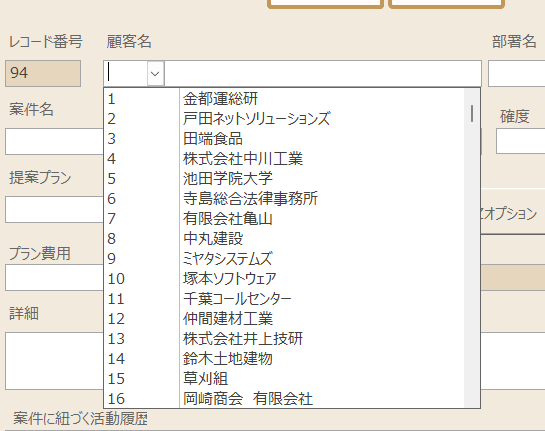
選んだ顧客に登録してある 顧客番号 部署名 担当者名が自動的に表示しています

②『確度』
コマンドボタンに値リストに登録した内容を表示させ 選びます
値集合タイプ:値リスト
値集合ソース:”0″;”20″;”40″;”60″;”80″;”100″
規定値:”0″
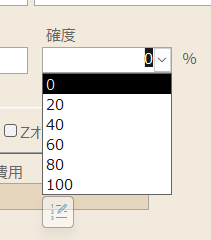
③『提案プラン』
コマンドボタンに値リストに登録した内容を表示させ 選びます
値集合タイプ:値リスト
値集合ソース:”Aプラン”;”Bプラン”;”Cプラン”;”その他”
規定値:
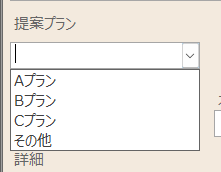
④『オプション』
チェックボックスを3つ並べます
コンボボックスではひとつしか選べませんが チェックボックスであれば 複数選択することができます
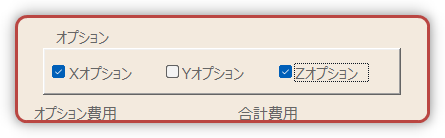
⑤『初回商談日』『受注予定日』
コントロールはテキストボックスを選びます ソースがテーブルでデータ型を日付としているのでカレンダーが設置されます
初回商談日については 規定値に =Date() を指定します
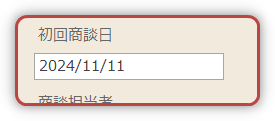
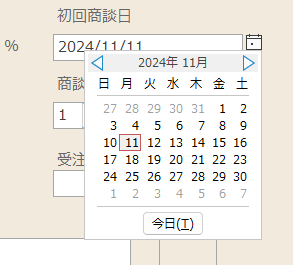
⑥『商談担当者』
コンボボックスに表示されるユーザーから選ぶことができます
値集合タイプ:テーブル/クエリ
値集合ソース:Mユーザー
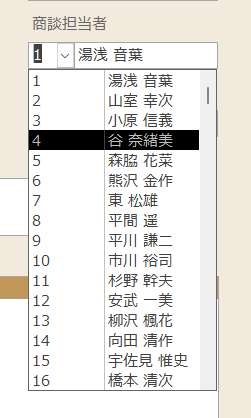
⑦『プラン費用』『オプション費用』『合計費用』
テキストボックスを3つ配置し
合計費用は オプション費用 及び オプション費用の 更新後処理に
Me.合計費用 = Nz(Me.プラン費用) + Nz(Me.オプション費用) を記述します
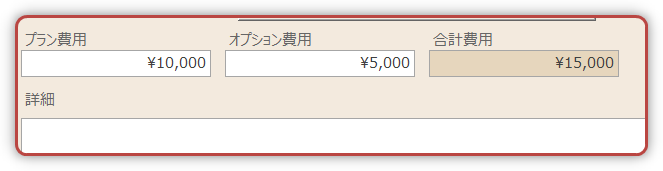
⑧『資料』
資料をダブルクリックすると添付ファイルを追加するダイアログが表示されます
追加を押すと ファイルを選ぶことができます
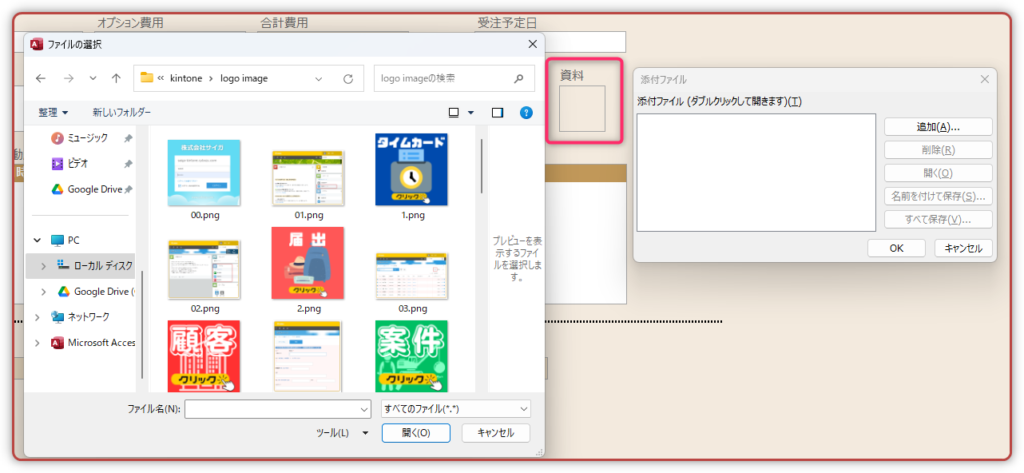
⑨罫線
コントロールから『線』を選びます
境界線スタイル:点線1
境界線幅:2ポイント

まとめ
kintone のサンプルアプリの中から 営業支援パックの案件管理を Access で再現してみました
kintone はノーコードで ツールを配置するだけで
標準でたくさんの機能が実装されています
Access では データはテーブルで作成し 一覧画面は帳票フォームをつくり 詳細画面は単票フォームをつくります
フォームにある いろんな機能ボタンも なるべく忠実に再現しています
次は 活動履歴に挑戦です
 ももい
ももいお楽しみに
ACCESSシステムを作って公開するにあたって
マニア建機リースの社員情報や車両情報などのデータがないと作ることはできません
しかし 実際のデータを使うことはできません
そこで そんなデータをランダムに作ってくれるツールがあります